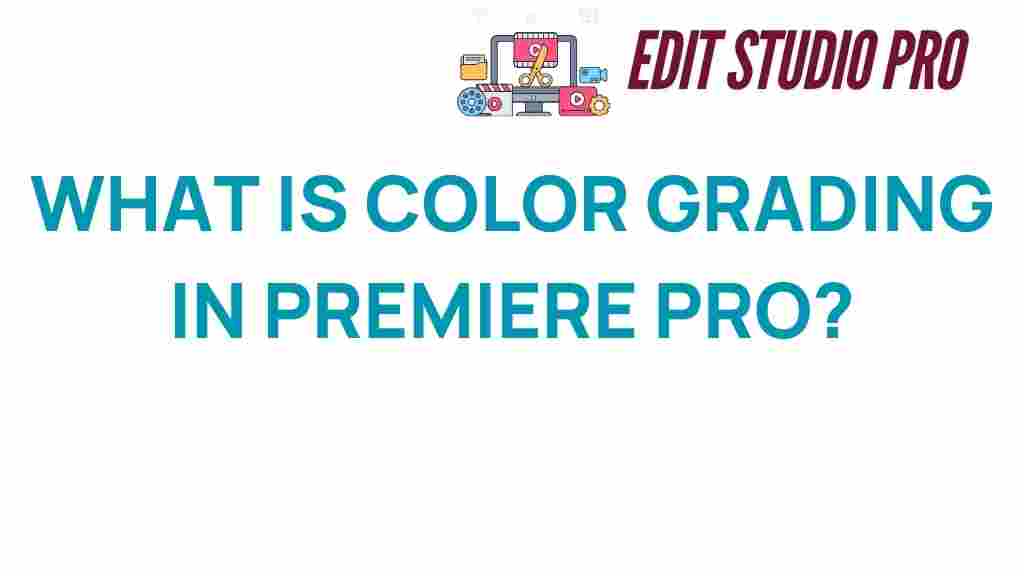Unlocking the Art of Color Grading in Premiere Pro
Color grading is a vital aspect of video editing and post-production that can transform the feel and aesthetic of your footage. In filmmaking, it serves as a powerful storytelling tool, enhancing visuals and evoking emotions. Premiere Pro, Adobe’s premier video editing software, offers robust features for color grading, making it an essential tool for editors and filmmakers alike.
This article will delve into the intricacies of color grading in Premiere Pro, covering essential techniques, software tools, and tips for effective visual storytelling. Whether you are a novice or an experienced editor, mastering color grading will elevate your projects and enhance your narrative.
The Importance of Color Grading in Filmmaking
Color grading is more than just a technical process; it’s about creating a mood and atmosphere that resonates with your audience. Here are some reasons why color grading is crucial in filmmaking:
- Enhances Visual Appeal: Properly graded footage looks more polished and professional.
- Establishes Tone: Different color palettes can convey various emotions and themes.
- Maintains Consistency: Color grading ensures that all scenes have a cohesive look.
- Supports Storytelling: Color can highlight important elements, guide viewer attention, and deepen the narrative.
Getting Started with Color Grading in Premiere Pro
Before you dive into the actual color grading process, familiarize yourself with the essential tools within Premiere Pro. Understanding the interface and tools will streamline your editing process.
Essential Tools for Color Grading
Premiere Pro offers several tools for color grading, including:
- Lumetri Color Panel: This is your primary tool for color correction and grading.
- Color Wheels: Useful for adjusting shadows, midtones, and highlights.
- Curves: Great for precise adjustments to the color balance and contrast.
- Basic Correction: This section allows for quick adjustments such as exposure and white balance.
- Creative Looks: Predefined looks that can be applied to your footage for a quick style change.
Step-by-Step Guide to Color Grading in Premiere Pro
Now that you understand the tools available, let’s go through a step-by-step process of color grading in Premiere Pro.
Step 1: Importing Your Footage
Start by importing the footage you want to work on. Drag it into the timeline and ensure that your sequence settings match your footage’s resolution and frame rate.
Step 2: Accessing the Lumetri Color Panel
To access the Lumetri Color panel, go to Window > Lumetri Color. This panel will be your main workspace for color grading.
Step 3: Basic Correction
Begin with the Basic Correction tab. Here are key adjustments you might consider:
- White Balance: Adjust the temperature and tint sliders until the colors look natural.
- Exposure: Fine-tune the exposure to ensure your footage is well-lit.
- Contrast: Increase or decrease the contrast to add depth to your image.
- Highlights and Shadows: Adjust these to recover details in bright and dark areas.
Step 4: Creative Adjustments
Next, move to the Creative tab. Here, you can add looks or LUTs (Look-Up Tables) to stylize your footage. Experiment with different options to find a look that suits your project.
Step 5: Fine-Tuning with Color Wheels and Curves
Use the Color Wheels to adjust the shadows, midtones, and highlights individually. This allows for a more nuanced color grading process. The Curves tool can help you refine the contrast and color balance for a polished look.
Step 6: Applying Color Masks and Vignettes
If you want to emphasize certain areas of your footage, use masks to isolate colors or apply vignettes to focus the viewer’s attention. This can be done in the Lumetri Color panel under the “Curves” section.
Step 7: Final Review and Export
Once you are satisfied with the grading, review your footage carefully. Make any final adjustments, then export your project by going to File > Export > Media. Choose your desired format and settings, then hit “Export.”
Troubleshooting Common Color Grading Issues
As you work through the color grading process, you may encounter some common issues. Here are a few troubleshooting tips:
- Inconsistent Color: If your colors appear inconsistent, check your footage for exposure differences and ensure that your settings are the same across all clips.
- Unnatural Skin Tones: Adjust the shadows and midtones slightly to maintain natural skin tones. Use the Vectorscope to monitor skin tone values.
- Overly Saturated Colors: If colors appear too saturated, use the saturation slider in the Basic Correction tab to dial it back.
Advanced Editing Techniques for Color Grading
Once you are comfortable with the basics of color grading in Premiere Pro, you can explore advanced techniques to further enhance your work:
- Using Adjustment Layers: Create an adjustment layer to apply color grading effects across multiple clips simultaneously.
- Keyframing Color Changes: Use keyframes to create dynamic color shifts throughout your video.
- Combining Color Grading with Effects: Experiment with blending color grading techniques with other effects like blurs or transitions for unique visual styles.
For more detailed tutorials and resources, consider checking out Adobe’s official Premiere Pro resources.
Conclusion
Color grading is an essential skill for anyone involved in video editing and filmmaking. By mastering the tools and techniques available in Premiere Pro, you can enhance your visual storytelling and create captivating narratives that engage your audience. Remember to experiment, practice, and seek feedback on your work to continually improve your color grading skills.
For further learning, explore community forums, online courses, and tutorials that cover advanced techniques and tips. The world of color grading is vast, and with dedication, you can unlock its full potential in your projects.
Ready to dive deeper into editing techniques? Check out more articles on video editing strategies that can complement your color grading journey!
This article is in the category Video Editing and created by EditStudioPro Team