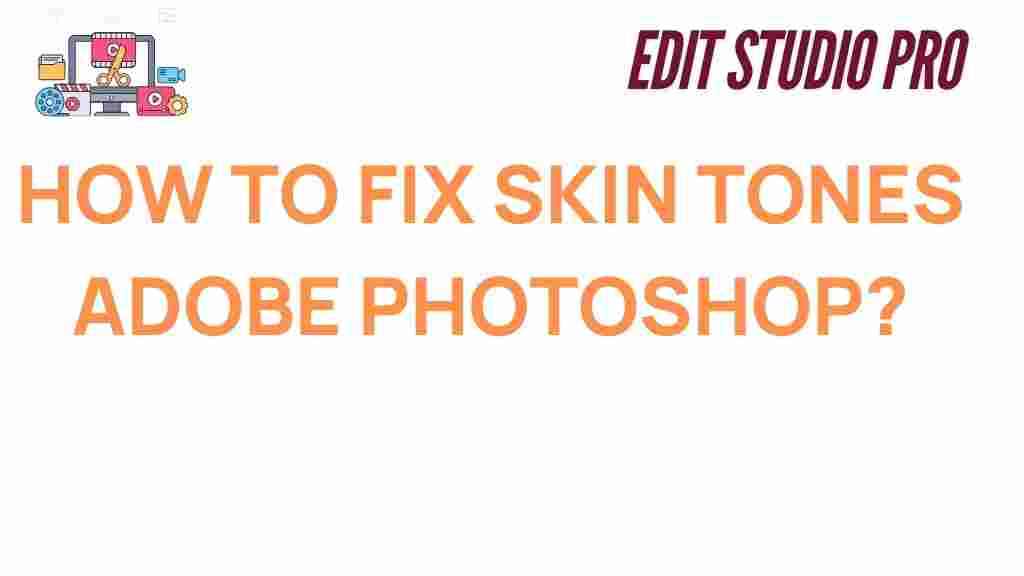Getting skin tones right in Adobe Photoshop can be a game-changer for your photo editing skills. Whether you’re a professional photographer or a hobbyist, learning to adjust and perfect skin tones ensures your portraits and edits look polished and natural.
This ultimate guide breaks down everything you need to know about working with skin tones, from basic adjustments to advanced techniques, troubleshooting tips, and best practices. Let’s dive in!
Why Perfecting Skin Tones Matters
Skin tones are one of the most critical elements of portrait photography. Accurate skin tone adjustment can make your subjects look vibrant and lifelike while poor adjustments can leave them looking unnatural or washed out.
- Enhances the overall quality of your photos.
- Brings out natural beauty and warmth in your subjects.
- Boosts professional credibility for photographers and editors.
Adjusting Skin Tones in Adobe Photoshop
Adobe Photoshop offers a variety of tools and techniques for editing skin tones. Follow these steps to master the process:
Step 1: Choose the Right Image
Start with a high-quality photo. Ensure good lighting and resolution to make adjustments smoother and more precise. Avoid overly underexposed or overexposed images.
Step 2: Use the Color Balance Tool
The Color Balance tool is ideal for minor skin tone corrections. Here’s how:
- Open the image in Photoshop and duplicate the layer (Ctrl+J or Cmd+J).
- Go to Image > Adjustments > Color Balance.
- Adjust the sliders for shadows, midtones, and highlights to balance red, green, and blue channels.
Step 3: Leverage the Hue/Saturation Adjustment
The Hue/Saturation adjustment layer provides more targeted control over specific color ranges:
- Create a new Hue/Saturation adjustment layer.
- Select “Reds” or “Yellows” from the dropdown menu, as skin tones often fall in these ranges.
- Adjust the Hue, Saturation, and Lightness sliders to fine-tune the skin tones.
Step 4: Work with Selective Color
The Selective Color adjustment layer allows for precise adjustments in skin tones. Focus on the “Red” and “Yellow” sliders to bring out natural hues.
Step 5: Correct Uneven Skin Tones
To fix uneven skin tones:
- Use the Healing Brush or Clone Stamp Tool to address spots and inconsistencies.
- Apply a subtle Gaussian Blur filter to create smooth transitions without overdoing it.
Step 6: Use Frequency Separation for Advanced Editing
Frequency separation is a powerful technique for separating textures from color adjustments, offering more control:
- Duplicate the layer and rename one as “Texture” and the other as “Color.”
- Apply a Gaussian Blur to the “Color” layer and use the High Pass filter on the “Texture” layer.
- Edit colors and tones on the “Color” layer while preserving details on the “Texture” layer.
Troubleshooting Common Skin Tone Issues
Even with the right tools, achieving perfect skin tones can be tricky. Here are common issues and solutions:
Over-saturation
If skin tones look too saturated, reduce saturation levels in the Hue/Saturation panel or selectively desaturate using a mask.
Washed-Out Skin
For dull or washed-out tones, increase warmth by adding reds and yellows using the Color Balance or Selective Color tool.
Color Cast
Color casts can occur due to lighting conditions. Neutralize them using the Curves tool and the white balance eyedropper for precise adjustments.
Best Practices for Working with Skin Tones
Keep these best practices in mind to ensure high-quality results:
- **Use Adjustment Layers:** Keep edits non-destructive by working with adjustment layers.
- **Maintain Realism:** Avoid over-editing. Subtlety often yields better results.
- **Test on Different Monitors:** Skin tones may appear differently across devices. Always test your final edit on multiple screens.
Additional Resources for Perfecting Skin Tones
If you’re looking to deepen your knowledge, explore Adobe’s official Photoshop tutorials. You can also check our comprehensive guide on color correction for more insights.
Conclusion
Mastering skin tones in Adobe Photoshop is a valuable skill that enhances the quality of your portraits and photos. By understanding and applying the tools and techniques outlined in this guide, you can achieve professional-level results.
Remember, practice makes perfect. Experiment with different tools, refine your workflow, and always aim for natural, realistic edits. With time and dedication, you’ll become a pro at handling skin tones in Photoshop.
This article is in the category Photo Editing and created by EditStudioPro Team