Understanding Snap to Grid in Premiere Pro
Video editing in Premiere Pro requires precision, efficiency, and a well-organized workflow. One of the most powerful yet often overlooked features is Snap to Grid. This feature helps editors align clips, graphics, and effects seamlessly along a predefined grid, saving time and ensuring consistent results.
Whether you’re working on a tight timeline or striving for pixel-perfect alignment, Snap to Grid can be your best ally. In this guide, we’ll explore how to use this tool, troubleshoot common issues, and take your editing skills to the next level.
Why Snap to Grid Matters in Premiere Pro
The Snap to Grid feature is a game-changer for several reasons:
- Precision: Ensures your edits and adjustments align perfectly, reducing human error.
- Efficiency: Speeds up the process of arranging elements on the timeline.
- Consistency: Guarantees uniform spacing and alignment, especially in complex projects.
By mastering Snap to Grid, editors can focus more on creativity and less on tedious manual adjustments.
How to Enable Snap to Grid in Premiere Pro
To get started with Snap to Grid in Premiere Pro, follow these simple steps:
- Open Your Project: Launch Premiere Pro and open the project you want to edit.
- Access the Grid Settings: Navigate to the View menu and select Show Grid.
- Enable Snap: From the same menu, check the Snap to Grid option.
- Adjust Grid Spacing: Customize the grid spacing to suit your project by going to Edit > Preferences > Grid and Guides.
With these settings enabled, elements on your timeline will automatically snap to the nearest grid line, ensuring precise placement.
Best Practices for Using Snap to Grid in Premiere Pro
Here are some tips to maximize the effectiveness of Snap to Grid:
- Combine Snap to Grid with Keyboard Shortcuts: Use shortcuts like
Ctrl (Cmd) + Zto undo and refine your alignment. - Use Zoom Levels Wisely: Zoom in to fine-tune adjustments and see grid details more clearly.
- Leverage Alignment Tools: Combine Snap to Grid with alignment and transform controls for best results.
Troubleshooting Common Snap to Grid Issues
Encountering issues with Snap to Grid in Premiere Pro? Here are some common problems and their solutions:
- Grid Not Visible: Ensure Show Grid is enabled in the View menu.
- Elements Not Snapping: Check that Snap to Grid is activated and grid spacing is properly configured.
- Overlapping Clips: Use Magnetism in combination with Snap to Grid for better placement control.
For more detailed troubleshooting, visit Adobe’s official support page here.
Advanced Snap to Grid Techniques
Once you’re comfortable with the basics, consider exploring these advanced techniques:
- Nested Timelines: Use nested sequences to apply Snap to Grid across multiple layers effectively.
- Keyframe Alignment: Align keyframes in the effects control panel using the Snap feature.
- Custom Grids: Create custom grid presets tailored to your editing style and save them for future projects.
These techniques can be a game-changer for professionals working on large-scale or high-detail projects.
Conclusion
Mastering Snap to Grid in Premiere Pro is a surefire way to enhance your editing workflow. From precise alignment to efficient timeline management, this tool is indispensable for editors aiming for perfection.
If you’re looking for more tips and tutorials, check out our comprehensive Premiere Pro resources.
Start practicing Snap to Grid today and elevate your editing projects to new heights!
This article is in the category Tips & Tricks and created by EditStudioPro Team
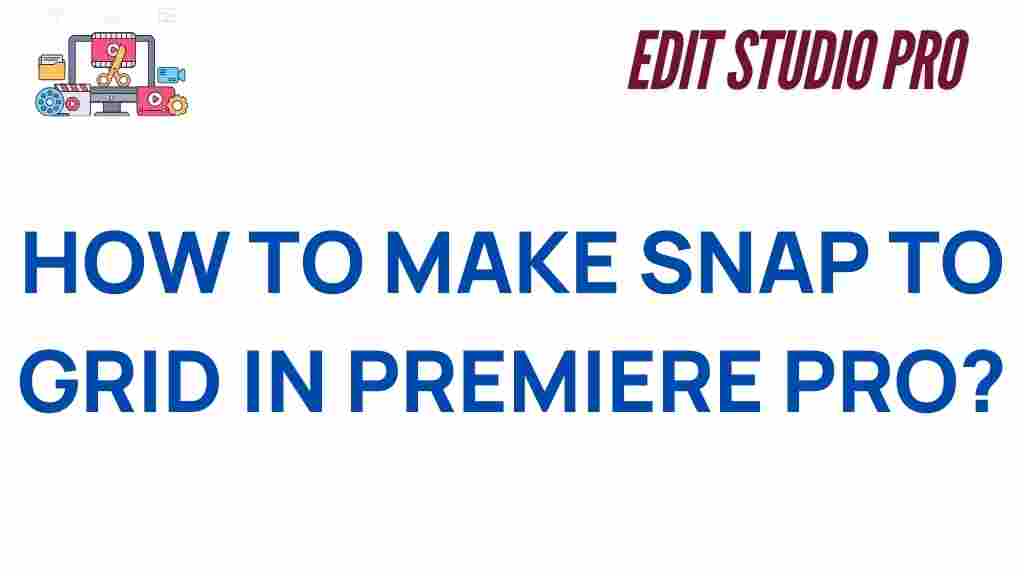
1 thought on “Mastering Snap to Grid in Premiere Pro: A Game Changer for Editors”