Video editing can feel like a daunting task, but mastering essential techniques like capturing a frame in Premiere Pro is crucial for creating standout content. Whether you’re an aspiring filmmaker or a seasoned editor, this step-by-step guide will help you extract high-quality stills from your videos.
How to Capture a Frame in Premiere Pro
Capturing a frame in Premiere Pro is a fundamental skill that allows you to freeze a single moment in your video. This technique is particularly useful for creating thumbnails, social media posts, or reference images for further edits.
Step-by-Step Guide to Capturing a Frame
Follow these detailed steps to capture a frame in Premiere Pro efficiently:
Step 1: Open Your Project
Begin by launching Premiere Pro and opening your project. Make sure your footage is imported and placed on the timeline. If you’re new to Premiere Pro, check out our beginner’s guide to get started.
Step 2: Navigate to the Desired Frame
Use the timeline to locate the exact frame you want to capture. Drag the playhead or use the arrow keys for precise adjustments.
Step 3: Use the Export Frame Tool
- Find the Export Frame icon (a camera symbol) in the Program Monitor.
- If you can’t see the icon, customize your toolbar by clicking the “+” icon and dragging the camera symbol onto your toolbar.
- Once positioned, click the Export Frame button.
Step 4: Adjust Export Settings
After clicking the Export Frame button, a dialog box will appear. Here’s how to configure it:
- File Name: Choose a name for your captured frame.
- Location: Select a folder to save the image.
- Format: Choose between popular formats like JPEG, PNG, or TIFF.
Once configured, hit OK to save your frame.
Step 5: Verify Your Captured Frame
Navigate to the folder where you saved your frame to ensure it was captured correctly. Double-check the resolution and quality to ensure it meets your project needs.
Troubleshooting Common Issues
Encountering issues during the frame capture process? Here are solutions to common problems:
Problem 1: Export Frame Icon Missing
If the Export Frame icon isn’t visible in the Program Monitor, customize your toolbar as mentioned in Step 3. Alternatively, use the keyboard shortcut Ctrl+Shift+E (Windows) or Cmd+Shift+E (Mac).
Problem 2: Poor Image Quality
If your captured frame appears blurry or pixelated:
- Ensure your playback resolution is set to Full in the Program Monitor before capturing the frame.
- Check your project settings to confirm that the video resolution matches your output requirements.
Problem 3: Incorrect Frame Export
Occasionally, users export the wrong frame. To avoid this:
- Double-check the playhead position on the timeline.
- Zoom into the timeline for better accuracy.
Why Capturing Frames Matters
High-quality stills can be used for:
- Creating compelling video thumbnails.
- Showcasing your work on social media.
- Providing reference material for clients or collaborators.
By mastering this skill, you enhance your storytelling capabilities and add more value to your projects.
Enhance Your Workflow
To streamline your editing process, consider integrating Adobe Creative Cloud tools. You can export frames and edit them in Photoshop or After Effects for added creativity. Learn more about these tools on the Adobe website.
Conclusion
Capturing a frame in Premiere Pro is an essential technique for any video editor. By following the steps outlined in this guide, you can extract high-quality stills to enhance your content. Troubleshoot issues as they arise, and take advantage of Adobe’s ecosystem to elevate your video projects further.
Explore more advanced tips and tricks on video editing in Premiere Pro by visiting our resources page. Happy editing!
This article is in the category Tips & Tricks and created by EditStudioPro Team
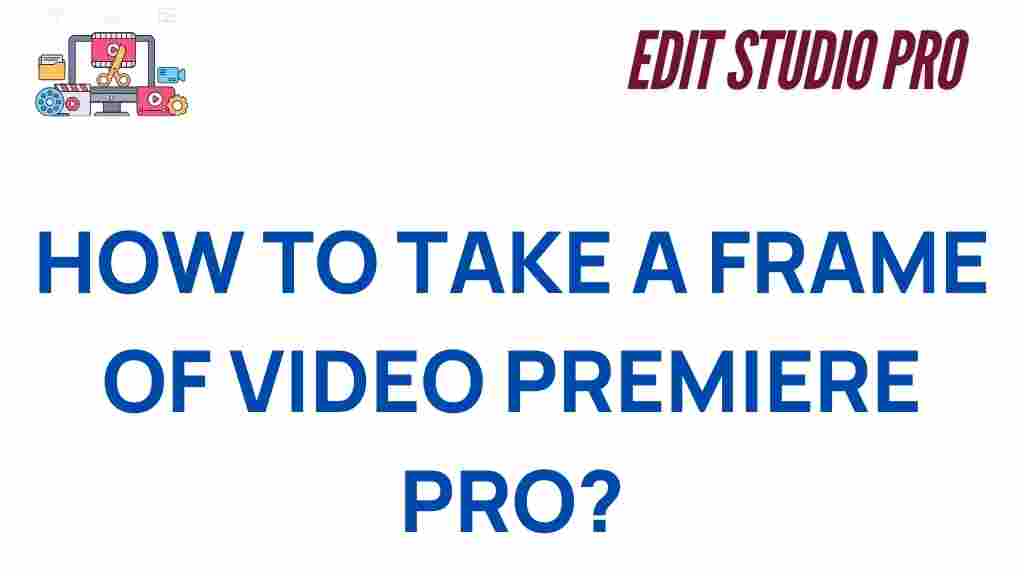
4 thoughts on “Mastering Video Edits: How to Capture a Frame in Premiere Pro”