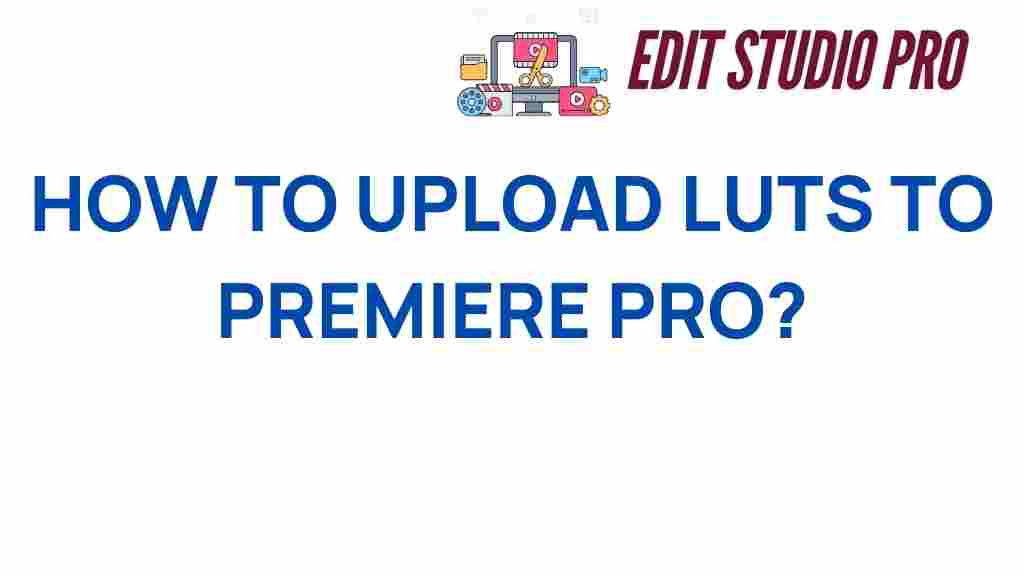Unlocking the Secrets: How to Upload LUTs to Premiere Pro
Whether you’re a seasoned video editor or just starting out, LUTs (Look-Up Tables) are an essential tool for achieving stunning color grading and enhancing your footage in Adobe Premiere Pro. LUTs can help you apply cinematic looks, match colors between shots, and even create specific moods or visual styles. However, if you’re new to LUTs, understanding how to upload and apply them to your project can be a bit overwhelming. In this guide, we’ll take you through everything you need to know about uploading LUTs to Premiere Pro and troubleshooting common issues along the way.
LUTs in Premiere Pro: What Are They and Why Are They Important?
Before diving into the process of uploading LUTs, it’s important to understand what they are and why they’re essential in video editing. LUTs are mathematical formulas that adjust colors and contrast in your footage based on a set of predefined parameters. They are often used to create specific looks or effects that would otherwise be time-consuming to replicate manually.
By using LUTs, you can:
- Enhance the visual appeal of your footage.
- Ensure consistent color grading across multiple shots or clips.
- Achieve professional-level color correction with minimal effort.
- Quickly apply creative styles, such as vintage looks or cinematic color palettes.
Now that you have a better understanding of what LUTs are, let’s walk through how you can upload them to Adobe Premiere Pro and get started with using these powerful tools to elevate your video projects.
How to Upload LUTs to Premiere Pro: Step-by-Step Guide
Uploading LUTs to Premiere Pro is a straightforward process, but there are a few steps involved. Follow this step-by-step guide to ensure everything goes smoothly.
Step 1: Download the LUTs
The first step in using LUTs in Premiere Pro is downloading the LUT files. There are many online platforms and websites where you can find both free and paid LUTs. Some popular sources include:
- Lutify.me (offers high-quality premium LUTs)
- Color Grading Central (variety of LUT packs)
- PremiumBeat’s Free LUT Collection
Once you’ve chosen and downloaded the LUTs, ensure they are in the correct format (usually .cube or .look files). Keep these files in a folder where you can easily locate them later.
Step 2: Open Premiere Pro and Access the Color Workspace
With your LUTs downloaded, open Adobe Premiere Pro. Before applying the LUTs to your clips, it’s best to work within the Color workspace. Follow these instructions:
- Launch Premiere Pro and open your project.
- Navigate to the top menu bar and click on Window.
- Select Workspaces, then choose Color to switch to the Color workspace.
- This will display the Lumetri Color panel on the right side of your screen, where you can adjust all color-related settings.
Step 3: Add LUTs to the Lumetri Color Panel
Once you’re in the Color workspace, it’s time to upload your LUTs. Follow these steps:
- In the Lumetri Color panel, find the Basic Correction section.
- Locate the Input LUT dropdown menu.
- Click on the Choose LUT button next to this option.
- In the file browser, navigate to where you saved your downloaded LUTs. Select the LUT you wish to use, and it will be applied to your selected clip.
Your footage should now reflect the color grading adjustments made by the LUT. You can further fine-tune your footage by adjusting the settings in the Lumetri Color panel, such as Exposure, Contrast, or Saturation.
Step 4: Apply LUTs to Multiple Clips or Sequences
If you want to apply the same LUT to multiple clips within a sequence, follow these steps:
- Select all the clips you want to apply the LUT to.
- Right-click on one of the clips and choose New Adjustment Layer.
- Drag the adjustment layer onto the timeline, placing it above the clips you want to adjust.
- With the adjustment layer selected, go to the Lumetri Color panel, open the Input LUT dropdown, and select your desired LUT.
The LUT will now be applied to all the clips beneath the adjustment layer. This method is especially helpful if you need to keep the color grading consistent throughout a large sequence.
Troubleshooting: Common Issues with LUTs in Premiere Pro
While the process of uploading and applying LUTs in Premiere Pro is simple, sometimes things don’t go as planned. Here are a few common issues users encounter and how to fix them:
1. LUT Doesn’t Apply Correctly
If your LUT doesn’t seem to be applied correctly, here are a few things to check:
- Check the LUT Format: Make sure your LUT file is in the right format (.cube, .look, etc.). If it’s in a different format, Premiere Pro may not recognize it.
- Ensure Correct LUT Placement: Verify that the LUT is being applied to the correct clip or adjustment layer. Sometimes applying it to the wrong layer or clip can result in unexpected results.
- Check the Intensity: Some LUTs may not be noticeable unless you adjust the intensity or tweak additional color correction settings. Increase or decrease exposure, contrast, or saturation to see the effect more clearly.
2. LUT Doesn’t Look as Expected
If the LUT doesn’t produce the desired look, try these tips:
- Use a Different LUT: Not all LUTs work well with every type of footage. Try using a different LUT or adjust your clip’s color settings before applying the LUT.
- Match the Source and Target Color Profiles: Ensure that the color space of your source footage matches the color profile of the LUT. Some LUTs are designed for specific cameras or color grading workflows.
- Apply Manual Adjustments: After applying the LUT, you may need to make further adjustments to your clip’s Exposure, White Balance, or Contrast to achieve the look you want.
3. Premiere Pro Crashes or Freezes When Using LUTs
If Premiere Pro crashes or freezes when you try to apply a LUT, consider these troubleshooting steps:
- Update Premiere Pro: Make sure you’re using the latest version of Premiere Pro. Sometimes software bugs or incompatibilities can cause issues when using third-party LUTs.
- Clear Cache: Clear the media cache in Premiere Pro by going to Edit → Preferences → Media → Clean to remove any corrupted cache files.
- Use Default LUTs: If the issue persists, try using Premiere Pro’s built-in LUTs to see if the problem is specific to the LUTs you’ve downloaded.
Conclusion: Elevate Your Editing with LUTs
Incorporating LUTs into your video editing workflow can save you time and dramatically improve the overall look of your project. By following the steps outlined in this guide, you should be able to easily upload LUTs to Premiere Pro and apply them to your footage. With the ability to enhance your video’s color grading and achieve professional-level effects, LUTs are truly a game-changer for both novice and advanced editors.
Remember, if you encounter issues with applying LUTs, troubleshooting tips can help resolve many common problems. Whether you’re using LUTs to create specific visual styles or simply to correct your footage, these powerful tools will make your editing process more efficient and creative.
So, go ahead and explore the vast world of LUTs! With the right tools and a bit of practice, you’ll be unlocking cinematic looks and stunning color grades in no time.
This article is in the category Tips & Tricks and created by EditStudioPro Team