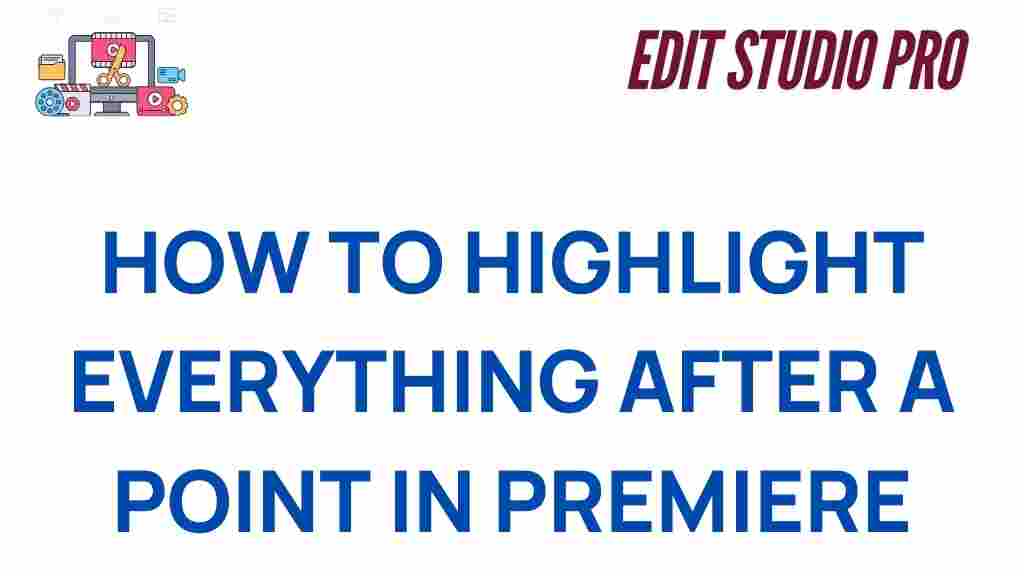Premiere Pro: Highlighting Content After a Point
When it comes to video editing, Adobe Premiere Pro is one of the most powerful and versatile tools available. Whether you’re working on a YouTube video, a short film, or a commercial, knowing how to highlight content in specific sections of your timeline can elevate your editing game. In this article, we’ll walk you through the steps for highlighting content after a point in Premiere Pro. This technique is useful for drawing attention to key moments, whether you’re adding a visual cue or creating a dramatic effect.
Understanding the Basics of Premiere Pro
Before diving into highlighting content after a point, it’s essential to grasp the basics of Adobe Premiere Pro. Premiere Pro is a professional video editing software that allows you to manipulate video and audio in various ways. It offers tools for color correction, audio mixing, special effects, and, of course, content highlighting. To start, you need to be familiar with the following:
- Timeline: Where you arrange your clips and sequence them.
- Effects Panel: Provides various effects, transitions, and visual tools for editing.
- Markers: Used to indicate important points in your timeline for easy navigation.
How to Highlight Content After a Point in Premiere Pro
Now that you have a basic understanding of the software, let’s get into the process of highlighting content after a specific point in your video. There are several ways to achieve this effect depending on your goals, including the use of markers, color adjustments, and applying video effects. Here is a step-by-step guide:
Step 1: Set a Marker at Your Desired Point
The first step in the process is to choose the point in your timeline where you want to highlight the content. A great way to mark this point is by using markers in Premiere Pro. Markers are visual indicators placed on the timeline that make it easier to find important moments.
- To add a marker, press Shift + M or click on the timeline where you want the marker to appear.
- You can customize markers by changing their color or adding notes to indicate specific moments or tasks.
Step 2: Apply a Transition or Effect
After setting your marker, you can highlight the content by applying transitions or effects that emphasize the section after your point. This could involve zooming into the clip, adding a blur effect, or using a color change to draw the viewer’s attention.
- Zoom In: Select the clip after the marker, and use the Scale option in the Effect Controls panel to zoom in on the content.
- Blur Effect: Apply a Gaussian Blur effect from the Effects panel to soften the background and focus attention on the highlighted area.
- Color Correction: Use the Lumetri Color panel to adjust brightness, contrast, or saturation to create a distinct visual difference.
Step 3: Add Text or Graphics for Emphasis
Text and graphics can also be used to highlight specific content. Adding a title, lower third, or graphic can create a professional look while bringing focus to the key moments after your point. To do this:
- Go to the Essential Graphics Panel and choose a template for text or graphics.
- Drag the graphic or text layer onto the timeline, positioning it where you want it to appear after your marked point.
- Customize the text or graphic with different fonts, sizes, and colors to make it stand out.
Step 4: Use Audio Cues to Reinforce the Highlight
Another effective way to highlight content after a specific point is by using audio cues. Audio can be just as powerful as visuals in drawing attention to key moments in a video. Consider the following options:
- Sound Effects: Use sound effects to emphasize moments after your marker. A swoosh, pop, or beep sound can draw attention to the section you want to highlight.
- Audio Fade: Gradually fade in the audio after your point to give a sense of emphasis. You can do this by selecting the audio clip and adjusting its volume keyframes in the Effect Controls panel.
Step 5: Fine-Tune Your Edits
Once you’ve applied your effects, transitions, or audio cues, it’s important to fine-tune your edits for smoothness and timing. Here are some tips to make sure your highlight flows seamlessly:
- Timing: Make sure the highlight effect occurs at the right time and matches the pace of the video.
- Preview: Always preview your edits in real-time to ensure everything looks and sounds right.
- Adjust Effect Duration: If necessary, adjust the duration of your effects to match the length of time you want the highlight to last.
Troubleshooting Common Issues in Premiere Pro
Even experienced editors can run into challenges when working in Premiere Pro. Here are some common issues you might face while highlighting content and how to resolve them:
- Effect Doesn’t Display Properly: This can happen if your graphics or effects are not aligned correctly on the timeline. Double-check the layer order and ensure effects are applied to the correct video track.
- Audio Sync Issues: If your audio isn’t in sync with your video, try adjusting the audio keyframes or checking for any drift in your timeline.
- Lag in Playback: If Premiere Pro is running slowly, try reducing the preview resolution or optimizing your system for better performance. Also, make sure you’re using proxies if working with high-resolution footage.
Additional Tips for Enhancing Content Highlighting
In addition to the basic methods outlined above, there are several advanced techniques you can use to further enhance your video highlights in Premiere Pro:
- Motion Graphics: Create custom motion graphics that move across the screen to draw attention to specific points in your video.
- Multicam Editing: For projects with multiple camera angles, use the Multicam feature to highlight specific angles or shots after a point.
- Advanced Color Grading: Use advanced color grading techniques in the Lumetri Color panel to create a more dramatic look for highlighted content.
For further tips and tutorials on Premiere Pro, you can visit Adobe’s official Premiere Pro page or check out other resources from the creative community to master more video editing techniques.
Conclusion
Highlighting content after a specific point in Adobe Premiere Pro is a valuable skill that can help you draw attention to important moments in your video. Whether you’re working with simple effects, text, or audio cues, these techniques will allow you to emphasize your content creatively and effectively. By following the steps outlined in this article, you’ll be able to enhance your video edits and create professional-looking results.
For more information on video editing in Premiere Pro, feel free to explore more tutorials or join a community of video editors to further refine your skills. Happy editing!
This article is in the category Tips & Tricks and created by EditStudioPro Team