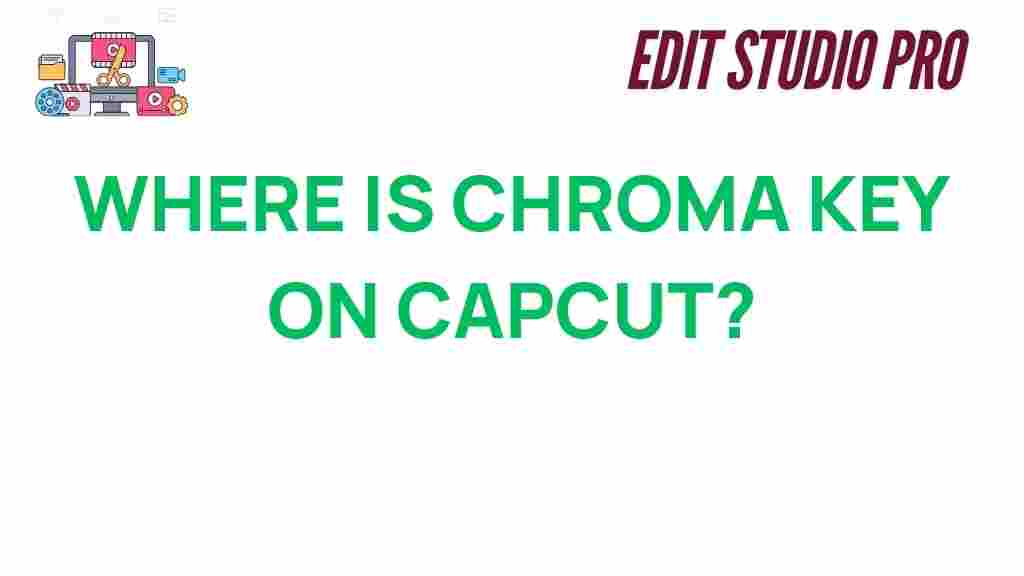Chroma Key: Unlocking the Power of CapCut’s Hidden Gem
When it comes to video editing on mobile, CapCut has made waves due to its user-friendly interface and a plethora of advanced features. One of the standout features in CapCut, though often underutilized, is the powerful Chroma Key tool. This hidden gem allows creators to seamlessly replace or remove backgrounds, giving them the ability to transport subjects into any environment imaginable. Whether you’re an aspiring filmmaker, content creator, or someone looking to add a professional touch to your videos, understanding how to use Chroma Key can take your editing game to the next level.
In this comprehensive guide, we’ll walk you through the basics of Chroma Key, its importance, how to use it effectively in CapCut, and provide troubleshooting tips for common challenges you might encounter.
What is Chroma Key and How Does it Work?
Chroma Key, often referred to as “green screen,” is a visual effect technique that removes a specific color (usually green or blue) from a video, leaving only the subject intact. The color you select is replaced with a background of your choice, making it look as though the subject is in a completely different environment. The magic behind this technique is the software’s ability to isolate and remove the chosen color while maintaining the integrity of the rest of the image.
CapCut, a popular mobile video editing app, integrates this technology in an easy-to-use, intuitive way, enabling creators to harness the power of Chroma Key without the need for expensive software or complicated setups.
Why Chroma Key is Essential for Video Editing
The Chroma Key feature is crucial for content creators and filmmakers because it opens up endless possibilities. Here are just a few reasons why it’s essential:
- Enhanced Creativity: With Chroma Key, you can transport your subject to any setting, be it a fantasy world, a futuristic city, or the heart of nature.
- Cost-Effective Production: Traditional green screen setups often require expensive equipment and controlled lighting. CapCut’s mobile app allows you to use Chroma Key on-the-go, cutting down on costs.
- Professional Results: By mastering Chroma Key, you can create polished, Hollywood-style effects that will impress your audience and elevate the quality of your videos.
How to Use Chroma Key in CapCut
Using the Chroma Key feature in CapCut is relatively straightforward, and even beginners can create professional-looking videos in just a few simple steps. Let’s walk through the process:
Step 1: Prepare Your Video
Before diving into Chroma Key editing, make sure you have the following:
- A video with a solid background color: Most commonly, green or blue backgrounds work best, but other colors can work if they’re distinct from the subject.
- Another video or image for the new background: Choose a high-quality background image or video that complements your subject.
- CapCut app installed: If you haven’t already, download CapCut from the App Store or Google Play Store.
Once you have your materials ready, open the CapCut app and create a new project by tapping the “+” icon. Import both your subject video and the background video or image.
Step 2: Apply the Chroma Key Effect
Follow these steps to apply Chroma Key to your video:
- Tap on the video layer where your subject is placed.
- In the toolbar at the bottom, scroll through the options and select “Overlay.”
- Choose the “Chroma Key” option from the list.
- Now, tap on the color that you want to remove (usually green or blue). CapCut will automatically remove that color and replace it with a transparent background.
- Adjust the intensity of the effect using the slider to make sure the subject remains intact while the background is fully replaced.
- If necessary, fine-tune the edges of the subject using the “Shadow” and “Feather” settings to ensure a smooth transition between your subject and the new background.
Step 3: Customize Your Background
Now that you’ve removed the original background, it’s time to add your new one:
- If you’re using an image, simply drag it to the timeline beneath your subject video.
- If you’re using a video as your background, place it on a separate layer below your subject video.
- Ensure that the background fits well with the subject in terms of scale and position.
Once you’re satisfied with the alignment, you can use CapCut’s additional editing features like transitions, filters, and animations to further enhance your video.
Troubleshooting Common Chroma Key Issues
While Chroma Key is a powerful tool, it’s not without its challenges. Here are some common issues and their solutions:
1. Background Spill or Fringing
Problem: Sometimes, parts of the background color may spill onto your subject, creating a green or blue outline around them.
Solution: Adjust the “Shadow” and “Feather” sliders to soften the edges. You can also reduce the intensity of the Chroma Key effect slightly to avoid excessive spill. Make sure your background is evenly lit when filming to minimize this issue.
2. Inconsistent Background Removal
Problem: In some cases, parts of the background may not be fully removed, leaving you with patches of color that should be transparent.
Solution: Ensure your subject is filmed in a well-lit environment with a solid, consistent background color. The Chroma Key tool works best with high contrast between the subject and the background. If necessary, adjust the color tolerance slider to fine-tune the effect.
3. Choppy or Low-Quality Background Video
Problem: When using a video as your new background, the quality may not match that of your subject video.
Solution: Make sure that your background video is of similar resolution and frame rate to your subject video. You can also apply filters and effects to match the two videos visually.
Additional Tips for Enhancing Your Chroma Key Videos
Here are some extra tips to ensure your Chroma Key videos look as professional as possible:
- Lighting Matters: The more evenly lit your green or blue screen is, the better the result. Ensure that the background is lit consistently to avoid shadows or hot spots.
- Use High-Quality Assets: High-resolution background images and videos are crucial for a polished final product. Avoid pixelated or blurry backgrounds, as they will detract from the overall look.
- Consider Adding a Shadow: To make your subject appear more naturally integrated into the new background, try adding a subtle shadow beneath them.
CapCut also offers an array of other tools that can further enhance your video, such as text animations, transitions, and sound effects. Don’t hesitate to explore all the features to add extra flair to your Chroma Key creations.
Conclusion
Mastering the Chroma Key tool in CapCut opens up endless creative possibilities, whether you’re working on a YouTube video, a TikTok clip, or even a short film. By following the step-by-step guide provided, you can easily create professional-quality videos with minimal effort. With a little practice and attention to detail, you’ll be able to transport your subjects into incredible new worlds and tell stories like never before.
Keep experimenting with different backgrounds, lighting setups, and video elements to truly make the most of CapCut’s Chroma Key feature. The more you practice, the better your videos will become!
For more video editing tips and tutorials, check out our video editing blog.
If you’re new to CapCut, visit their official website for additional resources and guides.
This article is in the category Tips & Tricks and created by EditStudioPro Team