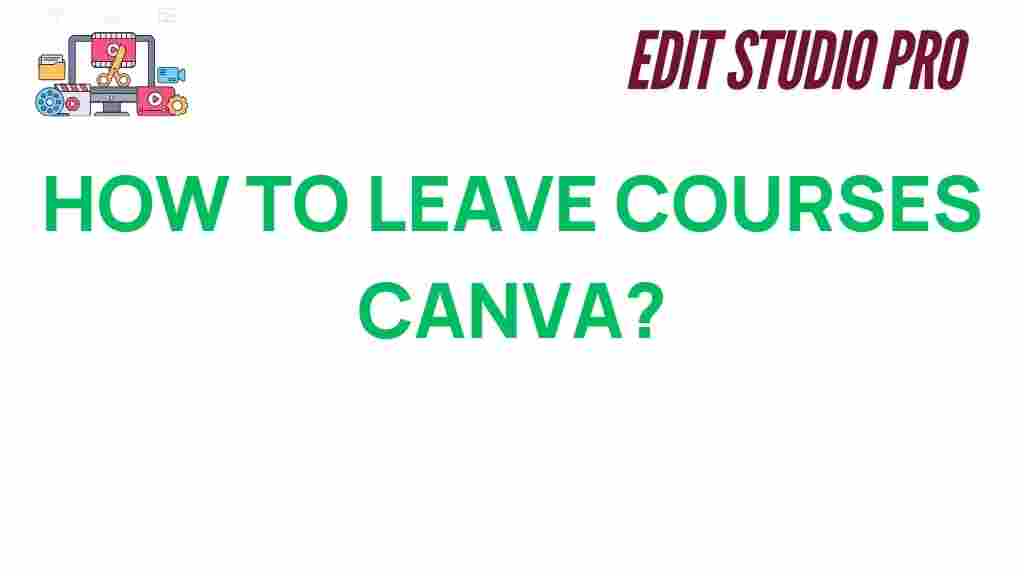Canva: Your Ultimate Tool for Leaving Courses in Style
In today’s digital age, creativity is at the core of most visual projects. Whether you’re designing marketing materials, presentations, or e-learning courses, having the right tools can make all the difference. Among the most popular design platforms is Canva, a user-friendly tool that allows anyone to create stunning visuals without a steep learning curve. If you’ve ever wanted to leave courses in Canva effortlessly, this guide will show you how to do just that, step by step. By mastering the art of course design in Canva, you can take your e-learning materials to the next level and captivate your audience with engaging, professional designs.
Why Choose Canva for Course Creation?
Canva offers a wide range of templates and features that make it ideal for creating courses, presentations, and learning materials. Here’s why many educators, content creators, and marketers choose Canva:
- Easy to Use: Even beginners can quickly pick up Canva thanks to its drag-and-drop functionality.
- Versatile Templates: Canva provides customizable templates for e-learning courses, presentations, and more.
- Collaboration Features: Canva allows team members to collaborate on designs in real-time, making it easy to co-create.
- Extensive Library: With millions of images, icons, and fonts, Canva has a rich media library to choose from.
- Affordable Pricing: Canva offers a free version with most of its core features available, with a paid version offering even more tools.
Step-by-Step Guide to Leaving Courses in Canva Effortlessly
Now that you know why Canva is a great choice for course creation, let’s dive into the step-by-step process for designing and leaving courses in Canva.
1. Start with a Template
The first step in creating a course in Canva is to select a template. Canva has a range of templates designed specifically for course creators, including presentation templates, course cover pages, and video slides. Here’s how you can get started:
- Go to Canva’s homepage and sign in or create an account.
- In the search bar, type “course” or “presentation” to explore a variety of course-related templates.
- Select a template that suits your style or the subject of your course. Canva will open it in the editor.
Using a template will save you time and give your course a professional look from the start. You can customize any element in the template to suit your content.
2. Customize Your Course Design
Once you’ve chosen a template, it’s time to make it your own. Customizing your course design in Canva is easy and fun. Here are some tips:
- Change Text: Double-click on the text boxes to edit the content. Use Canva’s text tools to adjust the font, size, and color to match your course’s branding.
- Upload Your Content: If you have your own images, videos, or logos, you can upload them directly to Canva by selecting the “Uploads” tab in the left sidebar.
- Use Elements and Icons: Canva’s extensive library of icons, illustrations, and shapes can help break up large sections of text and make your course more visually appealing.
- Adjust Layouts: Resize or move elements on your page to ensure a clean and professional layout.
- Brand Consistency: If you have brand colors and fonts, make sure to incorporate them for a consistent look throughout your course.
3. Add Interactive Features
Adding interactive elements to your course can significantly enhance the learning experience. Canva allows you to create a variety of engaging content types, such as:
- Links: You can easily add hyperlinks to text or images in Canva. This is especially useful if you want to include links to external resources or internal sections of your course. For example, linking to additional reading materials can provide learners with more in-depth information.
- Videos: Upload video clips to Canva to make your course more engaging. You can also add video tutorials or personal messages to provide additional context.
- Animations: Canva’s animation feature allows you to animate text, images, and other elements in your course. This feature is ideal for creating engaging slides and presentations.
4. Save and Export Your Course
Once you’re happy with your course design, it’s time to save and export your work. Canva offers a variety of file formats for download, depending on how you plan to share your course. Here are some export options:
- PDF: This is a great option for printable course materials or PDF-based course handouts.
- PNG or JPEG: If you want to share images or slide decks, exporting as PNG or JPEG is ideal.
- MP4: If you’ve incorporated video or animations into your course, you can export your project as an MP4 file for easy viewing.
Simply click on the “Download” button in the top-right corner, select your preferred format, and click “Download” again. Your course will be ready to share with your learners!
Troubleshooting Tips for Creating Courses in Canva
While Canva is generally user-friendly, you might encounter a few issues during your course design journey. Here are some troubleshooting tips to help you out:
1. Text Overlapping
If you notice that your text is overlapping or misaligned, check the spacing settings. In the text box toolbar, you can adjust the line height and letter spacing to create a more readable design.
2. Slow Load Times
If Canva is running slowly, try closing other tabs or applications that might be using up your internet bandwidth. Additionally, try clearing your browser cache or switching to a different browser to improve performance.
3. Image Quality Issues
If your uploaded images appear pixelated or blurry, ensure that you’re using high-quality images with a resolution of at least 150-300 dpi (dots per inch). Canva will automatically adjust low-quality images, but using higher-quality files will result in a sharper design.
4. Missing Elements in Free Version
Some features and elements are only available in the premium version of Canva. If you find that certain templates, images, or icons are locked, consider upgrading to Canva Pro. Alternatively, you can search for free alternatives within the platform.
Conclusion: Creating Stunning Courses with Canva
Leaving courses in Canva is an excellent way to create professional, engaging, and visually appealing e-learning materials. With its vast library of templates, customization options, and interactive features, Canva is an ideal tool for course creators looking to make an impact. By following the step-by-step guide outlined in this article, you can effortlessly design courses that captivate your learners and elevate your online teaching. Whether you’re creating PDF course materials, video tutorials, or interactive presentations, Canva makes it easy to unlock your creativity and bring your vision to life.
Don’t forget to experiment with different design elements and take advantage of the platform’s free and paid features. With Canva, you’ll be able to leave courses that stand out, engage your learners, and help you achieve your educational goals.
For more tips and inspiration, check out this Canva blog that provides expert advice and design ideas.
This article is in the category Tips & Tricks and created by EditStudioPro Team