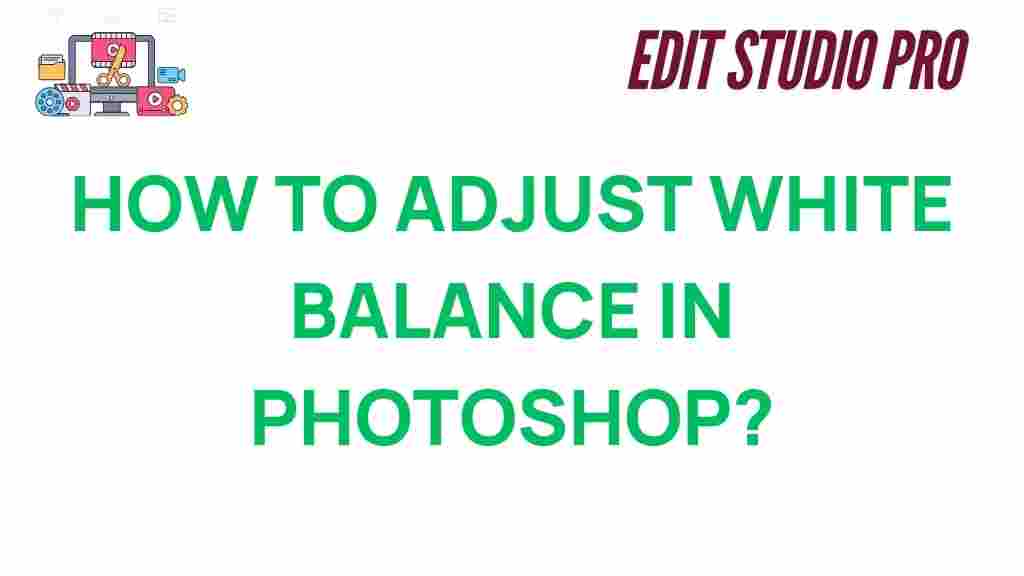Understanding White Balance: The Key to Stunning Photos
When editing photos in Photoshop, achieving the correct white balance is crucial for creating visually appealing images. White balance refers to the process of adjusting the colors in your photos to make them look more natural, removing any color casts caused by lighting. A photo with the wrong white balance can make it appear too warm (yellow/orange) or too cool (blue), which can drastically affect the overall tone and mood of the image. In this article, we will delve into the importance of white balance and walk you through the step-by-step process of mastering this technique in Photoshop to elevate your edits.
What is White Balance and Why is it Important?
White balance is the technique used to correct color casts in your photos, ensuring that objects that should appear white in your images actually look white. Each type of light source (e.g., daylight, fluorescent, tungsten) has its own color temperature, which can cause unwanted color shifts. By adjusting white balance, you can neutralize these shifts and create a more accurate representation of the scene.
Without proper white balance, your photos can suffer from unnatural tones that distract from the subject or composition. Mastering white balance not only improves the overall quality of your images but also allows you to express your creative vision more effectively. Whether you’re a beginner or an experienced photographer, understanding how to adjust white balance in Photoshop is a fundamental skill.
Common White Balance Issues
- Yellow/Orange Tint: Often occurs when shooting under artificial tungsten or incandescent lighting.
- Blue Tint: Happens when shooting under cooler lighting conditions, such as fluorescent lights.
- Green/Red Tint: Can be caused by mixed light sources or camera settings not optimized for the scene.
How to Adjust White Balance in Photoshop
Now that you understand the importance of white balance, let’s dive into the process of adjusting it in Photoshop. Follow these steps to ensure your photos have accurate color representation:
Step 1: Open Your Image in Photoshop
Launch Photoshop and open the photo you want to edit. If your image is in RAW format, you’ll be taken to Adobe Camera Raw for editing, where you can adjust white balance directly. For JPEGs or TIFFs, you will make adjustments in the main Photoshop workspace.
Step 2: Access the ‘Camera Raw Filter’
If you’re editing a JPEG or TIFF, go to Filter > Camera Raw Filter from the top menu. This will open the Camera Raw interface, where you can access all the white balance controls.
Step 3: Use the White Balance Tool
The Camera Raw Filter has a white balance tool that allows you to correct the colors in your image. Look for the eyedropper icon in the top bar of the Camera Raw workspace. Click the eyedropper, then click on an area of the photo that should be white or gray. This will automatically adjust the white balance settings to neutralize the color cast.
Step 4: Manually Adjust Temperature and Tint
If you want more control, you can manually adjust the temperature and tint sliders. The Temperature slider moves from blue to yellow, while the Tint slider adjusts the green to magenta spectrum. These controls allow you to fine-tune the white balance to your liking, especially if the auto-correction isn’t perfect.
Step 5: Apply and Save Your Changes
Once you’re satisfied with the adjustments, click OK to apply the changes. Save your image in your desired format, and you’re done! You’ve successfully adjusted the white balance in Photoshop.
Additional Techniques for Fine-Tuning White Balance
In some cases, you may want to delve deeper into white balance corrections to achieve a specific effect or fix subtle issues. Here are a few advanced techniques to consider:
Using Layers for White Balance Adjustments
For more precise control over your adjustments, consider using layers. Create a new layer for white balance adjustments and apply the Camera Raw Filter on this layer. You can then adjust the opacity and blending mode to fine-tune the effect without altering the original image.
White Balance in Adobe Lightroom
If you prefer using Lightroom, the process is quite similar. Lightroom offers a variety of white balance presets and manual controls, and you can sync settings across multiple images if you’re working with a batch of photos. Learn more about white balance adjustments in Lightroom here.
Color Grading After White Balance
After correcting the white balance, you can apply creative color grading to add mood or style to your images. Whether you’re going for a vintage feel or enhancing the vibrancy of your shots, it’s important to correct the white balance first to avoid any unwanted color shifts during grading.
Troubleshooting White Balance Issues
Sometimes, despite your best efforts, white balance adjustments might not work as expected. Here are some troubleshooting tips to help you address common issues:
- Incorrect Eyedropper Selection: If the white balance tool isn’t working correctly, make sure you’re clicking on a neutral area (white or gray) in the image. A non-neutral area will throw off the white balance settings.
- Exposure Issues: If your photo is overexposed or underexposed, white balance corrections may not yield the desired effect. Make sure your exposure is balanced before adjusting the white balance.
- Mixed Lighting: If you’re working with mixed light sources, try adjusting the temperature and tint sliders manually to find a more natural balance.
Conclusion: Master White Balance for Better Edits
Mastering white balance in Photoshop is an essential skill for any photographer or digital artist. By understanding how to correct color casts and achieve a natural color balance, you can elevate your photo editing and ensure your images look their best. Whether you’re correcting for a subtle shift or making dramatic changes, the process is relatively straightforward with Photoshop’s powerful tools. Practice and patience will help you gain confidence in using white balance adjustments, allowing you to create stunning, professionally-edited images every time.
Ready to improve your editing skills even further? Check out this guide to mastering Photoshop editing techniques for more expert tips and tricks.
This article is in the category Photo Editing and created by EditStudioPro Team