How to Add Dots for Prices in Photoshop
Designing a professional and visually appealing menu is essential for any business in the food and hospitality industry. One of the key elements in menu design is the use of dots to guide the eye from the menu item to its price. This article will take you through a step-by-step guide on how to add dots for prices in Photoshop, ensuring your menu design looks clean, organized, and easy to read.
Why Use Photoshop for Menu Design?
Photoshop is a versatile tool that offers unparalleled design flexibility. Whether you’re working on digital menus or printed ones, Photoshop provides the features needed to create polished, professional designs. By mastering techniques like adding dots for prices, you can elevate your menu’s readability and aesthetic appeal.
Getting Started with Photoshop
Before diving into the specifics, make sure you have the following ready:
- A copy of Photoshop installed on your computer.
- The menu content, including item names and prices, prepared in advance.
- A clear idea of your menu layout, including fonts, colors, and spacing.
For additional guidance on preparing your design, check out our menu design resources.
Step-by-Step Guide to Adding Dots for Prices in Photoshop
Step 1: Set Up Your Document
Begin by creating a new document in Photoshop. Use the following steps:
- Open Photoshop and select File > New.
- Set your desired dimensions (e.g., 8.5 x 11 inches for a standard menu).
- Choose a resolution of 300 DPI for high-quality printing.
- Click Create to open your blank canvas.
Ensure your document is in CMYK color mode if you’re designing for print.
Step 2: Create the Menu Text
Using the Text Tool (T), type out your menu items and prices. Here’s how:
- Click on the canvas where you want your text to appear.
- Type the name of your first menu item.
- Press Tab to move your cursor to the price column, and type the price.
Use a font that’s both stylish and readable. Popular choices include Sans Serif fonts like Roboto or Serif fonts like Playfair Display.
Step 3: Add Dots Between Items and Prices
To add the guiding dots, follow these steps:
- Select the Text Tool (T).
- Click between the item name and price.
- Type a period (.), then copy and paste it multiple times until the dots span the distance.
- Adjust spacing as needed by increasing the tracking value in the Character panel.
Alternatively, use the Shape Tool to create a dotted line for a uniform look. Simply draw a line, open the Stroke options, and select a dotted style.
Step 4: Align Text and Dots
Proper alignment ensures your menu looks neat and professional. Here’s how to achieve it:
- Use the Align panel to ensure items and prices are evenly spaced.
- Group text layers together for better organization.
- Utilize rulers and guides (Ctrl+R) to keep everything in line.
Step 5: Finalize the Design
Once the dots and text are aligned, finalize your menu by applying these finishing touches:
- Adjust colors to match your branding.
- Use Layer Styles like Drop Shadow or Stroke to enhance visibility.
- Export your file as a PDF or high-resolution image for printing.
Need more tips on exporting files? Read our Photoshop export guide.
Troubleshooting Common Issues
Even with careful planning, you may encounter some challenges. Here are solutions to common problems:
- Dots misaligned with text: Use the Character panel to adjust spacing or manually move dots with the Move Tool (V).
- Font size inconsistency: Ensure all text layers have the same font size by selecting them and adjusting in the toolbar.
- Cluttered appearance: Simplify your layout by increasing spacing and using a clean, minimal font.
Best Practices for Menu Design in Photoshop
To ensure your menu stands out, keep these tips in mind:
- Maintain a clear hierarchy by using larger fonts for section titles.
- Use consistent spacing to improve readability.
- Incorporate branding elements like logos or unique color schemes.
For more inspiration, explore this external guide on menu design trends.
Conclusion
Mastering the art of menu design in Photoshop is a valuable skill for anyone in the food and hospitality industry. By learning how to add dots for prices, you can create menus that are both functional and aesthetically pleasing. Follow this step-by-step guide, apply the best practices shared, and watch your designs transform into professional-quality masterpieces.
Ready to create stunning menus? Open Photoshop today and put these tips into action!
This article is in the category Tips & Tricks and created by EditStudioPro Team
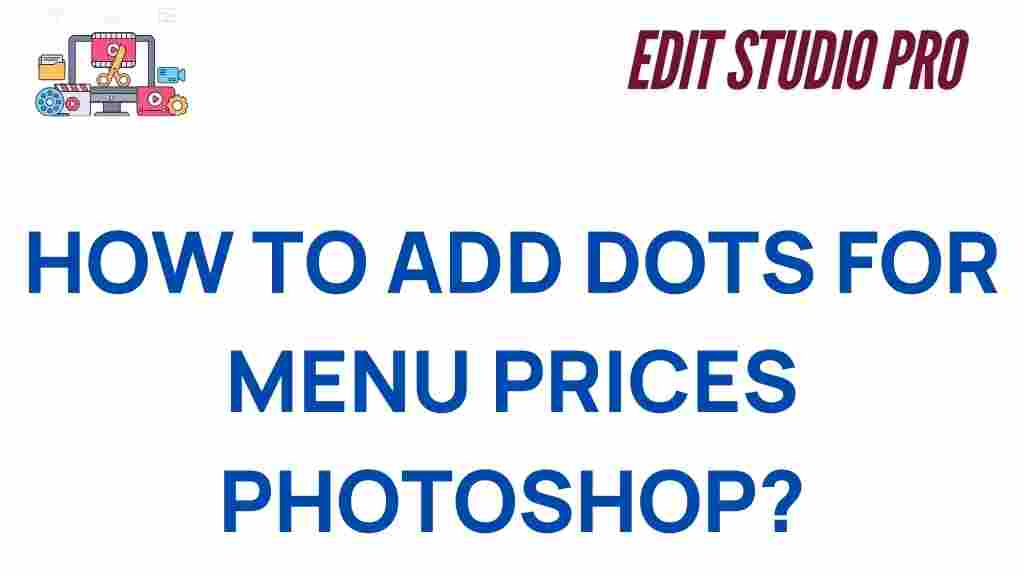
1 thought on “Mastering Menu Design: How to Add Dots for Prices in Photoshop”