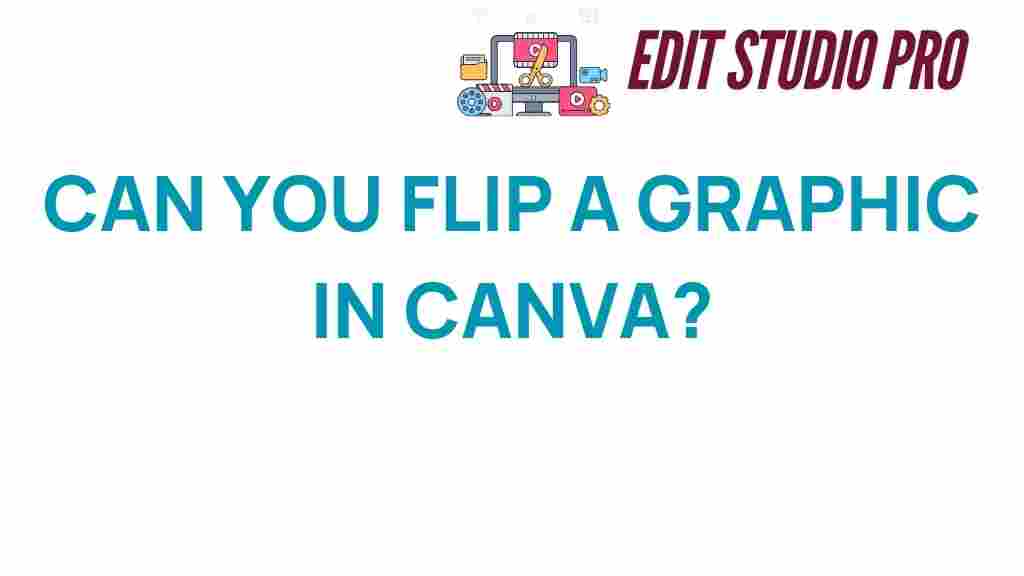Mastering the Art: How to Flip a Graphic in Canva
In the world of graphic design, mastering various editing tools can significantly enhance your visual storytelling abilities. One essential technique that every designer should have in their arsenal is flipping images. Whether you’re creating an engaging social media post, a stunning flyer, or any other creative project, knowing how to flip a graphic in Canva can elevate your designs to the next level. In this comprehensive guide, we’ll explore how to effectively use Canva’s features to flip images, providing you with essential design tips along the way.
Understanding Canva and Its Editing Tools
Canva is a powerful online platform that allows users to create stunning graphics with ease. It offers a variety of editing tools that cater to both beginners and experienced designers. With Canva, you can design everything from social media graphics to presentations, all while utilizing a user-friendly interface.
Before diving into the process of flipping an image, it’s important to familiarize yourself with some of Canva’s core features:
- Templates: Canva provides thousands of templates that you can customize for any project.
- Drag-and-Drop Interface: Easily add elements, text, and images to your design.
- Collaboration Tools: Work with team members in real-time.
- Image Library: Access a vast library of photos, vectors, and illustrations.
Why Flip an Image?
Flipping an image can serve various purposes in your design:
- Symmetry: Achieve a balanced look in your design.
- Perspective: Change the viewer’s perspective to enhance visual storytelling.
- Creativity: Add an unexpected twist to your graphics.
Step-by-Step Process: How to Flip an Image in Canva
Now that you understand the importance of flipping images, let’s walk through the process of flipping a graphic in Canva step by step.
Step 1: Create or Open a Design
To get started, log in to your Canva account. You can either create a new design or open an existing one:
- Click on the “Create a design” button and choose your desired format.
- Alternatively, select a pre-existing project from your dashboard.
Step 2: Upload Your Image
If you’re using a custom image, you’ll need to upload it to Canva:
- Click on the “Uploads” tab in the left sidebar.
- Hit the “Upload media” button and select the image file from your device.
- Once uploaded, drag the image onto your design canvas.
Step 3: Flip Your Image
Now comes the exciting part—flipping your image! Follow these steps:
- Select the image on your canvas.
- Click on the “Effects” button located on the top toolbar.
- Look for the “Flip” option. You can choose to flip the image either vertically or horizontally.
- Click on the desired flip option, and you’ll see your image transformed instantly.
Step 4: Adjust and Enhance
After flipping your image, you may want to make additional adjustments:
- Resize: Click and drag the corners of the image to resize it as needed.
- Filters: Apply filters to enhance the visual appeal.
- Text and Elements: Add text or other graphic elements to complement your flipped image.
Troubleshooting Tips for Flipping Images in Canva
While flipping an image is generally straightforward, you may encounter some issues. Here are some troubleshooting tips:
- Image Quality: If your image appears pixelated after flipping, try uploading a higher resolution version.
- Layering Issues: If your flipped image is hidden behind other elements, right-click the image and select “Bring to front.”
- Undo Changes: If you make a mistake, use the “Undo” option (Ctrl + Z) to revert your changes.
Creative Projects Ideas Using Flipped Images
Flipping images can open new avenues for creativity. Here are some project ideas where you can apply this technique:
- Social Media Posts: Create eye-catching posts by flipping images to achieve unique layouts.
- Flyers and Posters: Use flipped images to draw attention to important information.
- Presentations: Enhance your slides by flipping images for dramatic effect.
- Infographics: Use flipped graphics to present data in a visually appealing manner.
Design Tips for Effective Use of Flipped Graphics
To maximize the impact of your flipped images, keep these design tips in mind:
- Consistency: Ensure that the flipped images match the overall theme and color palette of your design.
- Balance: Use flipped images strategically to maintain visual balance and avoid clutter.
- Contrast: Flipped images can create contrast; pair them with complementary colors to enhance visual interest.
Conclusion
Flipping a graphic in Canva is a simple yet effective technique that can significantly enhance your graphic design projects. By mastering this skill, along with other editing tools offered by Canva, you can improve your visual storytelling capabilities and create more engaging and dynamic designs.
Whether you’re designing for personal use or professional projects, incorporating flipped images can provide a fresh perspective and add creativity to your work. Don’t hesitate to experiment with different designs and layouts to discover what resonates best with your audience.
Ready to take your design skills to the next level? Explore more about Canva’s features and unleash your creativity in your next project! For further reading on graphic design techniques, check out this comprehensive guide. Happy designing!
If you want to share your designs or seek feedback, consider joining graphic design communities online where you can connect with like-minded creatives. You can also visit Canva’s official blog for more tips and inspiration.
This article is in the category Tips & Tricks and created by EditStudioPro Team