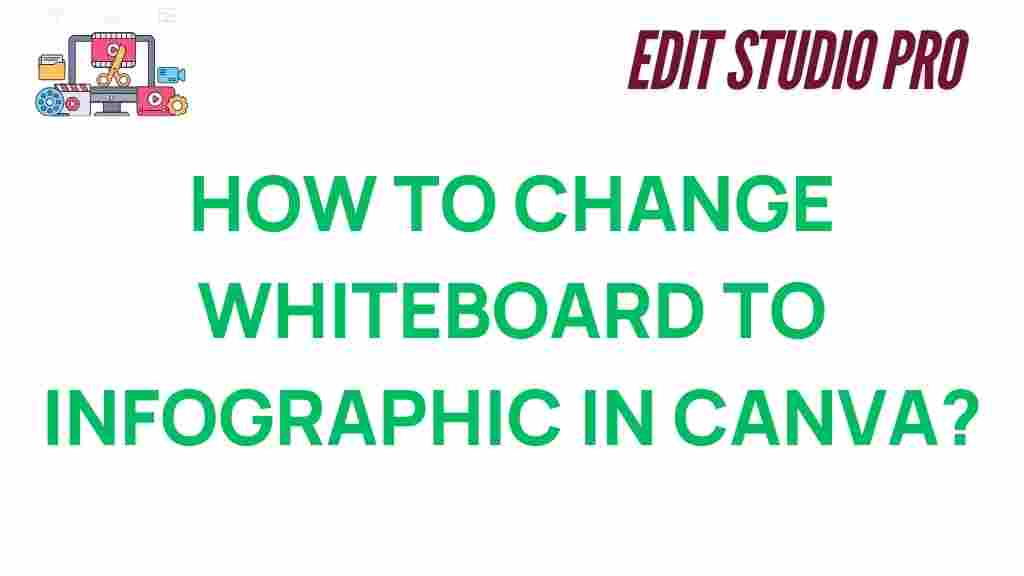Canva: The Ultimate Tool for Turning Whiteboards into Stunning Infographics
In today’s digital world, transforming traditional whiteboard content into visually appealing infographics is more important than ever. Whiteboards are fantastic for brainstorming, idea generation, and mapping out key concepts. However, when it’s time to present your ideas in a more structured, digestible, and eye-catching way, infographics are the way to go. Fortunately, with Canva, you can easily convert your whiteboard sketches into professional-grade infographics that are ready for sharing on any platform.
Whether you’re a business professional, educator, or content creator, Canva provides all the tools you need to take your ideas from a simple whiteboard to a captivating visual. This article will guide you step-by-step on how to transform your whiteboard content into engaging infographics using Canva.
Why Choose Canva for Creating Infographics?
Canva has become one of the go-to graphic design tools for users of all skill levels. It offers a wide range of pre-designed templates, drag-and-drop features, and easy-to-use tools that allow you to create beautiful infographics without any advanced design skills. Below are some reasons why Canva is the ideal platform for turning whiteboards into infographics:
- User-friendly Interface: You don’t need to be a design expert to create stunning visuals in Canva.
- Extensive Template Library: Canva has hundreds of infographic templates, so you don’t have to start from scratch.
- Collaboration Features: You can easily share your designs with team members for collaboration.
- Customizable Elements: From icons to text boxes, Canva offers complete flexibility in creating your design.
- Cloud-Based: You can access your work from anywhere and on any device.
Step-by-Step Guide: How to Transform Whiteboard Ideas into Infographics in Canva
Now that we’ve established why Canva is a great choice for creating infographics, let’s walk through the process of transforming your whiteboard content into a polished infographic.
Step 1: Capture Your Whiteboard Content
The first step is to capture the information you’ve written or drawn on your whiteboard. This might include diagrams, notes, sketches, or flowcharts. You can do this by:
- Taking a photo: Use your smartphone or camera to take a clear photo of your whiteboard.
- Using a scanning app: There are several apps available that can scan and digitize your whiteboard content for better quality.
- Manually transcribing: If the whiteboard content is simple enough, you may choose to transcribe the text or sketch on your computer.
Once you have your content digitized, save it to your device so you can upload it to Canva later.
Step 2: Set Up Your Canva Account
If you haven’t already, sign up for a free Canva account at www.canva.com. If you’re a frequent user, consider upgrading to Canva Pro for additional features like unlimited folders, premium templates, and advanced design tools.
Once you’re logged in, click on the “Create a design” button and choose the appropriate dimensions for your infographic. Typically, infographics are long vertical designs, but you can select a custom size if needed.
Step 3: Choose a Template or Start from Scratch
Depending on your preferences and the complexity of your whiteboard content, you can either choose a pre-designed template or start with a blank canvas. Canva’s vast library of templates includes a variety of infographic designs, such as:
- Timeline Infographics: Ideal for showcasing progressions, processes, or steps.
- Statistical Infographics: Perfect for presenting data and numbers in a visually appealing way.
- Process Infographics: Best for step-by-step tutorials or workflows.
- Comparison Infographics: Great for comparing different concepts, ideas, or products.
If none of these templates match your vision, you can create your own layout from scratch by choosing a blank design and adding your own elements.
Step 4: Upload Your Whiteboard Content to Canva
Now that you have your template or blank canvas set up, it’s time to upload your whiteboard content. Click on the “Uploads” tab on the left sidebar in Canva, then click the “Upload media” button to upload the photo or scanned image of your whiteboard.
Once uploaded, drag and drop the image onto your canvas. You can resize, crop, or rotate the image as needed to fit your design.
Step 5: Customize Your Infographic Design
This is where the magic happens! You’ll want to adjust your design to make it more visually appealing and organized. Some key areas to focus on:
- Text: Replace any handwritten text with neat, legible fonts. Use bold, large fonts for headings and smaller, simpler fonts for subtext.
- Icons and Images: Use icons to represent concepts visually. Canva has a huge library of free and premium icons that you can search for and add to your design.
- Colors: Choose a color palette that matches your brand or theme. You can either use Canva’s pre-made palettes or create your own.
- Shapes and Lines: Add lines, arrows, or shapes to connect ideas and guide the viewer through the infographic.
- Spacing: Don’t overcrowd the design. Make sure there is enough white space to keep everything clean and readable.
Remember, less is more when it comes to infographics. Aim for simplicity, clarity, and impact.
Step 6: Download and Share Your Infographic
Once you’re satisfied with your design, it’s time to download and share it. Canva allows you to export your infographic in various formats, including PNG, JPEG, and PDF. Choose the format that best suits your needs, and download your file.
You can now share your infographic on your website, social media, in presentations, or in any other format you choose!
Troubleshooting Tips for Using Canva
While Canva is designed to be user-friendly, there are a few common issues that users encounter. Here are some troubleshooting tips to help you avoid common pitfalls:
- Image Quality: If your whiteboard photo looks blurry, try scanning it with a higher resolution or using a clearer image next time.
- Alignment Issues: Ensure that elements are properly aligned by using Canva’s built-in alignment guides, which appear when you move elements on the canvas.
- Overcrowded Design: If your infographic feels too crowded, consider breaking it up into multiple sections or simplifying the design.
- File Export Problems: If you experience issues with file exports, try downloading the design in a different format or adjusting the resolution settings.
Conclusion
Transforming whiteboard sketches into engaging infographics doesn’t have to be a daunting task. With Canva, you have all the tools at your disposal to turn your ideas into visually compelling content. By following the step-by-step process outlined above, you can create professional infographics that help your audience understand complex information quickly and effectively.
So the next time you’re standing in front of a whiteboard, don’t just erase your notes after the meeting — capture them and use Canva to create an infographic that will leave a lasting impression. Whether for business presentations, educational materials, or social media content, Canva is the ultimate tool for transforming your ideas into stunning visuals.
For more tips on using Canva for design, check out this comprehensive guide.
This article is in the category Tips & Tricks and created by EditStudioPro Team