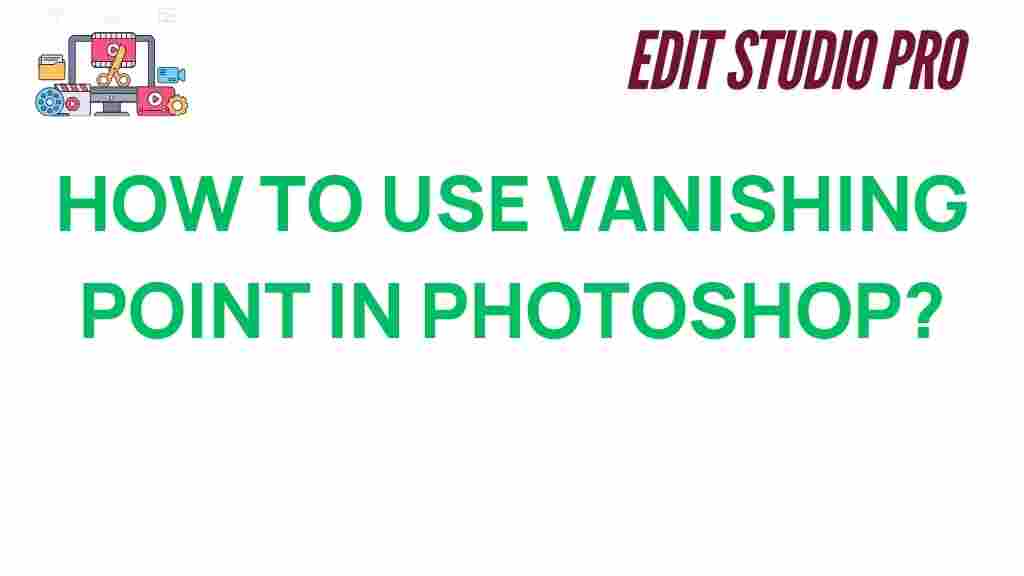Unlocking the Secrets of Vanishing Point in Photoshop
Vanishing Point is one of the most powerful tools in Adobe Photoshop, allowing you to create and manipulate perspective with ease. Whether you’re a seasoned designer or a beginner, mastering the vanishing point feature can significantly enhance the quality of your work. In this article, we’ll dive deep into the concept of vanishing points, explore how to use the feature in Photoshop, and discuss some troubleshooting tips to make your design process smoother.
What is Vanishing Point in Photoshop?
The vanishing point in design refers to a point in a perspective drawing where parallel lines appear to converge. In Photoshop, the Vanishing Point filter allows you to work with these converging lines, making it easier to add or manipulate elements in a realistic perspective. This feature is particularly useful for tasks like creating realistic shadows, adding objects to scenes, or even working on 3D designs.
In essence, the vanishing point tool lets you align, edit, and manipulate objects within a space to match the perspective of a scene or image. It’s especially effective when you’re working with architectural photos or any design that requires precision in perspective and depth.
How to Use the Vanishing Point Filter in Photoshop
Using the vanishing point filter in Photoshop is straightforward, but it does require a good understanding of perspective. Here’s a step-by-step guide on how to use this tool effectively.
Step 1: Set Up Your Image
Before you can use the vanishing point tool, you need to have an image open in Photoshop that has clear lines and perspective. This could be a photo of a building, a road, or even an indoor shot with walls and floors at different angles.
Ensure your image has a strong sense of perspective, as the tool works best when there are clear lines that converge. You can always enhance the perspective of an image using the transform tool before proceeding.
Step 2: Access the Vanishing Point Tool
To access the vanishing point filter, go to the top menu and select Filter > Vanishing Point. This will bring up a new window with the vanishing point workspace.
Step 3: Define the Perspective Planes
Once the vanishing point workspace appears, you’ll need to define the perspective planes of the image. Use the create plane tool (the grid icon) to draw a plane along the lines of the image. You’ll need to click on the image at different points to form a rectangular grid that matches the perspective of the scene.
- Click at the top left corner of the image.
- Click at the top right corner.
- Click at the bottom left corner.
- Complete the rectangle by clicking at the bottom right corner.
This creates a 3D grid that matches the perspective of the image. Photoshop will automatically adjust the vanishing point to match the lines of the plane.
Step 4: Add or Edit Objects in Perspective
Now that you have defined the perspective grid, you can add or move objects within the grid. Use the brush tool or copy-paste images onto your canvas. The vanishing point filter will automatically adjust the positioning of these elements to match the perspective of the image.
For instance, if you want to place a new object, such as a building, on the road of a photograph, simply copy the image of the building, paste it into the workspace, and use the transform and perspective tools to align the building within the perspective grid.
Step 5: Refining the Image
After placing your objects, you may need to adjust them further to ensure they blend seamlessly with the original image. This could include adding shadows, adjusting brightness, or even tweaking the alignment of the elements to ensure they look realistic.
Step 6: Final Adjustments and Save
Once everything is aligned correctly, finalize your adjustments. You can then save the image by going to File > Save As to ensure you preserve the edits without losing the original image.
Common Troubleshooting Tips for Using Vanishing Point
While using the vanishing point tool in Photoshop is simple, there can be some common issues that may arise. Here are a few troubleshooting tips to ensure you get the best results:
- Misaligned Perspective Grids: If the perspective grid doesn’t align properly, make sure you’re placing the points along natural lines in the image, such as edges of buildings or roads. Double-check the alignment before proceeding with any further edits.
- Blurry Edges: Sometimes, when you add objects to the scene, the edges might appear blurry. This can be fixed by adjusting the resolution of the image or applying a sharpening filter to the newly added elements.
- Unnatural Shadows: Shadows are an essential element when working with perspective. Ensure that you’re placing your light source consistently throughout the image, as inconsistent shadows can make the design look unrealistic. Use the layer styles to add realistic shadows.
- Clashing Colors: When adding objects to an existing image, make sure the color tone of the new elements matches the overall tone of the scene. Use adjustment layers to match the color temperature or lighting of the image.
Advanced Tips for Using Vanishing Point
Once you’ve mastered the basics, there are a few advanced tips that can further enhance your use of the vanishing point tool.
- Multiple Perspective Grids: You can create more than one perspective plane if the image contains multiple perspectives (for example, different walls in an interior shot). Simply use the create plane tool to add additional grids for different planes of perspective.
- Work with 3D Objects: If you’re working on a 3D object or scene, Photoshop’s 3D capabilities can complement the vanishing point tool. After creating your grid, you can place 3D models into the scene and adjust them in relation to the defined perspective.
- Use for Text: The vanishing point tool also works with text, enabling you to add text that conforms to the perspective of the scene. This is particularly useful for creating signage, logos, or any text-based design that needs to appear in a 3D space.
Conclusion
Mastering the vanishing point feature in Photoshop is a valuable skill for designers and photographers alike. Whether you’re working on architectural designs, product placements, or photo manipulations, this tool allows you to seamlessly integrate new elements into your images with realistic perspective.
By following the steps outlined in this article and practicing regularly, you’ll be able to unlock the full potential of the vanishing point filter and create stunning, professional designs. Don’t forget to experiment with the advanced features and troubleshooting tips to refine your workflow. Happy designing!
For more tips on Photoshop tools, check out this This article is in the category Photo Editing and created by EditStudioPro Team