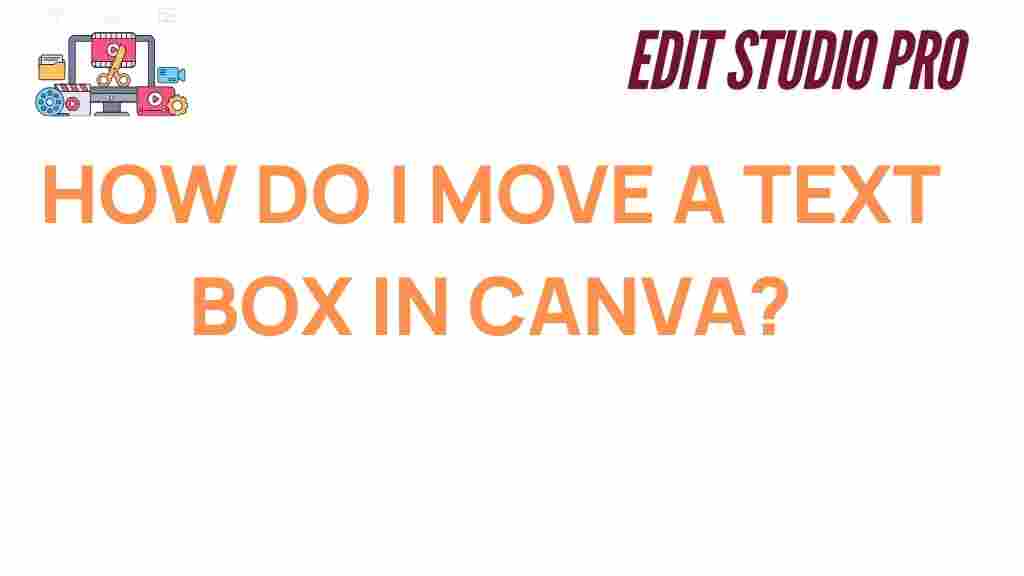Canva: A Comprehensive Guide to Moving Text Boxes
Canva is a powerful design tool used by millions worldwide to create stunning graphics, presentations, and social media posts. One of the most frequently used features in Canva is the ability to add and manipulate text boxes. Whether you’re a beginner or an advanced user, understanding how to move text boxes efficiently is essential for creating polished designs.
In this article, we’ll provide a step-by-step guide to moving text boxes in Canva, troubleshoot common issues, and offer tips and tricks for mastering this feature. By the end, you’ll be able to adjust text boxes like a pro and create visually appealing designs in no time!
Understanding Canva’s Interface
Before we dive into the process of moving text boxes, it’s essential to familiarize yourself with the Canva interface. The platform is user-friendly, but knowing where key tools are located will help streamline your design process. Here’s a brief overview:
- Toolbar: Located on the left side of the screen, it includes tools for adding text, images, and other elements to your design.
- Canvas: This is where you create and edit your designs. It’s the central area where you’ll be moving your text boxes.
- Top Bar: This contains options like undo/redo, file settings, and more.
Once you understand the layout, you’re ready to move text boxes around and customize your design.
How to Move Text Boxes in Canva: A Step-by-Step Guide
Moving text boxes in Canva is a simple task that requires just a few clicks. Follow these steps to reposition your text boxes with ease:
Step 1: Select the Text Box
To move a text box, you first need to select it. Click on the text box that you want to move. You’ll know it’s selected when you see a bounding box around the text, complete with small squares (called handles) on each corner.
Step 2: Click and Drag
Once your text box is selected, place your mouse cursor over the text box. Hold down your mouse button, and then drag the text box to your desired location on the canvas. You can move it in any direction—up, down, left, or right.
Step 3: Use the Arrow Keys for Fine-Tuning
If you need more precise control over the placement of your text box, use your keyboard’s arrow keys. After selecting the text box, press the up, down, left, or right arrow key to nudge the text box in small increments. This is especially helpful if you’re working on designs with tight spaces.
Step 4: Aligning Your Text Box
Canva offers alignment guides to help you place text boxes in the center, left, right, or at any other position relative to your design. These guides appear automatically when you move the text box. You’ll see a pink or blue line appear when your text box is properly aligned with another element or the center of the canvas.
Step 5: Locking the Position (Optional)
If you’re happy with the placement of your text box and want to prevent accidental movement, you can lock it in place. To do this, click on the text box, then click on the lock icon in the top-right corner of the interface. This will ensure that the text box stays exactly where you’ve positioned it, even if you move other elements around.
Step 6: Grouping Multiple Elements (Optional)
If you have multiple elements, such as text boxes and images, that you want to move together, you can group them. Select all the elements you want to group by holding down Shift and clicking on each element. Then, click on the group icon in the top bar to group them together. This way, you can move them as a single unit.
Troubleshooting: Common Issues When Moving Text Boxes
Although moving text boxes in Canva is typically straightforward, users may occasionally encounter a few challenges. Here are some common problems and solutions:
Issue 1: Text Box Not Responding to Mouse Clicks
If you’re unable to select a text box by clicking on it, there could be a few reasons:
- Layering Issues: Your text box may be hidden behind another element. To bring it to the front, right-click on the element and select Bring Forward.
- Zoom Level: If you’re zoomed in too far or out too much, the text box might be difficult to select. Adjust the zoom level by clicking on the zoom options in the bottom-left corner of the screen.
Issue 2: Text Box Moves Too Slowly or Jumps Around
If you’re experiencing difficulty when dragging a text box, such as it moving too slowly or jumping unexpectedly, this could be a result of:
- Internet Connection: Canva is a web-based tool, so a slow connection might cause delays. Try refreshing your browser or ensuring you have a stable internet connection.
- Browser Issues: Occasionally, browser-related problems can interfere with Canva’s performance. Clear your browser cache or try using a different browser (Chrome is recommended).
Issue 3: Text Box Doesn’t Align Correctly
If alignment guides aren’t showing up as you move your text box, ensure the following:
- Snap Feature: Check that the snap feature is enabled by clicking the three dots on the top-right corner and selecting Enable snapping.
- Zoom Level: If your zoom level is too high or low, it can interfere with the guides. Adjust your zoom settings to improve accuracy.
Additional Tips for Mastering Canva’s Text Tools
Moving text boxes is just the beginning. Here are a few additional tips to help you take full advantage of Canva’s text features:
1. Experiment with Fonts
Canva offers a wide range of fonts to customize your text. Experiment with different fonts, sizes, and colors to create visually engaging text. To access more font options, you can either upload your own fonts (if you have a Canva Pro account) or browse the free ones available in the app.
2. Use Text Effects
Take your designs a step further by adding text effects such as shadows, outlines, or gradients. Simply select your text box, click on the “Effects” button in the top menu, and choose your preferred effect.
3. Maintain Consistency with Alignment
Consistency in text alignment helps create a polished, professional look. Use Canva’s alignment guides, grids, and rulers to ensure your text boxes and other design elements are evenly spaced and aligned. This is especially important when creating multi-page designs or presentations.
4. Make Use of Keyboard Shortcuts
Keyboard shortcuts can save you time when working in Canva. Some useful ones include:
- Ctrl + C (Cmd + C on Mac) to copy
- Ctrl + V (Cmd + V on Mac) to paste
- Ctrl + Z (Cmd + Z on Mac) to undo
5. Organize Your Design Elements
For large projects, consider organizing your elements into separate layers. Canva allows you to arrange layers, making it easier to move elements independently without disturbing the rest of the design.
Conclusion: Mastering Text Box Movement in Canva
Mastering the art of moving text boxes in Canva is essential for creating clean, well-organized designs. With the simple steps outlined in this guide, you can easily adjust text box placement to fit your creative vision. Keep in mind that practice makes perfect—so don’t hesitate to experiment with different arrangements, alignments, and layouts.
If you encounter issues along the way, refer to the troubleshooting tips to resolve common problems quickly. And remember, Canva offers a variety of tools to enhance your design, so be sure to explore all its features to elevate your creative projects.
To dive deeper into the world of design with Canva, check out Canva’s official design tutorials or browse their extensive collection of templates and resources.
Now that you’re equipped with the knowledge of how to move text boxes in Canva, go ahead and start creating beautiful, eye-catching designs!
Happy designing!
This article is in the category Tips & Tricks and created by EditStudioPro Team