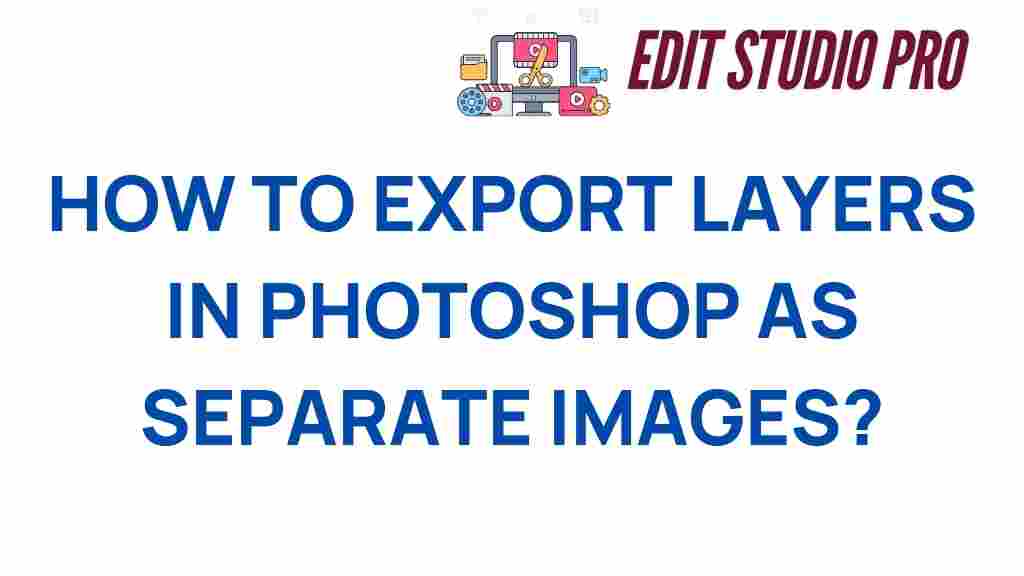Unlocking the Secrets: How to Export Layers in Photoshop as Separate Images
When it comes to graphic design and photo editing, Adobe Photoshop is a powerhouse software tool that offers a multitude of features. One of the essential skills every designer should master is how to export layers in Photoshop as separate images. This technique not only enhances your workflow but also allows for greater flexibility in digital art projects. In this article, we will delve into the process step-by-step, provide tips and tricks, and troubleshoot common issues to ensure your creativity flows seamlessly.
Understanding Layers in Photoshop
Before we dive into the export process, it’s crucial to understand what layers are in Photoshop. Layers allow you to work on different elements of your image independently. This means you can edit text, graphics, and images without altering the entire composition. When working on complex designs, exporting layers as separate images can be incredibly beneficial.
Why Export Layers?
Exporting layers individually can be useful for several reasons:
- Flexibility: Separate images allow for easy adjustments and modifications.
- Collaboration: Sharing individual assets with team members becomes effortless.
- Efficiency: Reduces the need to re-edit or recreate elements in future projects.
- Creativity: Offers the chance to repurpose layers in different designs or formats.
Step-by-Step Guide to Export Layers in Photoshop as Separate Images
Now that you understand the importance of exporting layers, let’s walk through the steps to do so efficiently.
Step 1: Prepare Your Layers
Before exporting, ensure your layers are organized:
- Rename layers descriptively to make identification easier.
- Group related layers if necessary. This can help streamline your export process.
Step 2: Open the Export Options
With your layers ready, follow these steps to access the export options:
- Go to the File menu.
- Select Export.
- Choose Layers to Files… from the submenu.
Step 3: Choose Your Export Settings
In the export dialog box, you will have several options:
- File Type: Choose the format you wish to export your images in (PNG, JPEG, etc.).
- File Name: Set a base name for your exported files. Photoshop will automatically append layer names to this base.
- Location: Select the folder where you want to save the exported images.
Step 4: Finalize Your Export
Once you have configured your settings, click the Run button. Photoshop will process each layer and save them as individual images in your specified location.
Step 5: Verify Your Export
After the export is complete, navigate to the folder where you saved the files. Open a few of the exported images to ensure everything is as expected.
Troubleshooting Common Issues
Sometimes, you may encounter issues while exporting layers in Photoshop. Here are some common problems and their solutions:
Problem 1: Exported Images Are Blank
If you find that the exported images are blank, check the following:
- Ensure layers are visible before exporting. Hidden layers will not be exported.
- Check if the layer has any content. If it’s empty, there won’t be anything to export.
Problem 2: File Format Issues
Sometimes, the file format may not suit your needs:
- Make sure you select the correct file format that supports the quality you require (for example, PNG for transparency).
- Double-check your export settings to ensure everything is configured correctly.
Problem 3: Layers Not Exporting Correctly
If layers are not exporting as intended:
- Confirm that you are exporting the correct layers. Use the layer visibility toggle to manage what gets exported.
- Look for any layer effects that might be causing issues and adjust them accordingly.
Additional Tips and Tricks
To enhance your workflow while exporting layers in Photoshop, consider these tips:
- Use Shortcuts: Familiarize yourself with keyboard shortcuts for exporting to speed up your process.
- Batch Process: If you have multiple files to export, consider using actions to automate the process.
- Keep Layer Styles in Mind: If your layers have styles applied, ensure they are included in the export settings.
- Use Smart Objects: If you’re working with Smart Objects, make sure to rasterize them if you need to edit their contents before export.
Conclusion
Exporting layers in Photoshop as separate images is a vital skill for anyone involved in graphic design, photo editing, or digital art. By following the steps outlined in this article, you can streamline your workflow, enhance collaboration, and unleash your creativity. Remember to troubleshoot any issues you encounter, and make use of the tips and tricks provided to optimize your experience. For more on Photoshop techniques, check out this informative guide. Happy designing!
For additional resources on graphic design and photo editing, visit this external website for more insights and tools.
This article is in the category Tips & Tricks and created by EditStudioPro Team