Why Can’t You Record New Actions in Photoshop?
Photoshop is a powerful tool that empowers digital artists, photographers, and designers to bring their creative ideas to life. One of its most useful features is the ability to automate repetitive tasks using Actions. However, some users face the frustrating issue of not being able to record new actions in Photoshop. If you’ve ever encountered this problem, you’re not alone. Understanding why this happens and how to fix it can save you a lot of time and effort. In this article, we’ll explore the common causes of this issue and guide you through the troubleshooting process to help you start recording actions again.
Understanding Photoshop Actions
Before diving into the troubleshooting steps, let’s briefly review what Photoshop actions are. Actions allow you to record a series of steps or commands in Photoshop and then replay them with a single click. This is ideal for repetitive tasks such as resizing images, applying filters, or creating specific adjustments across multiple files. They save time and increase workflow efficiency, making them one of the most powerful features in Photoshop.
Common Reasons Why You Can’t Record New Actions in Photoshop
There are several reasons why Photoshop may prevent you from recording new actions. Most of these issues are either related to software settings, conflicts with other applications, or specific workspace configurations. Below, we’ll examine the most common causes.
1. The History Panel Is Set to “Snapshot”
The History panel in Photoshop records the changes made during a session. If you’re unable to record a new action, it could be because the History panel is set to “Snapshot.” When set to Snapshot, Photoshop stops recording any further changes, including actions.
How to Fix It:
- Open the History panel by going to Window > History.
- Check if the History panel is set to a Snapshot at the top. If it is, simply click on another history state.
- Try recording the action again.
2. Photoshop Is Running in 32-bit Mode
Another common issue is when Photoshop is running in 32-bit mode, which can limit the program’s functionality. In 32-bit mode, certain features like actions may not work properly, and you might be unable to record new ones.
How to Fix It:
- Close Photoshop.
- Go to your computer’s Application folder (Mac) or Program Files (Windows).
- Find the Photoshop application, right-click on it, and choose Get Info (Mac) or Properties (Windows).
- Make sure that the 64-bit version of Photoshop is being launched.
- If necessary, reinstall the 64-bit version of Photoshop from the official Adobe website.
3. Incorrect Permissions or Read-Only Settings
If Photoshop cannot access the necessary files to record actions, this could be due to incorrect file permissions or the workspace being set to “read-only.” This can happen if you don’t have full write permissions on the file system, or if the workspace file is located in a restricted folder.
How to Fix It:
- Ensure that you are using an administrator account or have the necessary permissions to modify the files.
- Navigate to your Photoshop workspace folder (located in the AppData folder on Windows or in the Preferences folder on Mac).
- Right-click the folder and make sure it’s not marked as “Read-Only.”
- Change the settings if necessary, and restart Photoshop.
4. Corrupted Preferences File
Corruption in Photoshop’s preferences file can lead to various issues, including the inability to record new actions. The preferences file stores your custom settings, and if this file becomes corrupt, Photoshop may not function as expected.
How to Fix It:
- To reset the preferences file, first close Photoshop.
- On Windows, press Ctrl + Alt + Shift while launching Photoshop. On Mac, press Cmd + Option + Shift.
- Photoshop will prompt you to delete the preferences file. Click “Yes” to reset it.
- Try recording a new action again after Photoshop restarts.
5. Insufficient RAM or Performance Issues
If Photoshop is running low on memory (RAM), it might prevent certain functions from working, including recording new actions. This can be especially true when working with large files or running multiple applications at the same time.
How to Fix It:
- Check your system’s memory usage in the Task Manager (Windows) or Activity Monitor (Mac).
- Close any unnecessary applications to free up memory.
- If Photoshop continues to have performance issues, consider increasing the RAM allocation for Photoshop by going to Edit > Preferences > Performance and adjusting the settings.
- Consider upgrading your computer’s RAM if it’s consistently running low.
6. The Action Panel Is Corrupted
Sometimes, the Actions panel itself may become corrupted, which prevents you from recording new actions. This issue is often caused by a bad installation, software bugs, or conflicts with plugins.
How to Fix It:
- First, try restarting Photoshop to see if the problem resolves.
- If the issue persists, reset the Actions panel by going to Window > Actions, and then choosing Reset Actions from the fly-out menu.
- If resetting doesn’t work, you may need to delete the corrupted action sets and recreate them.
7. Third-Party Plugins or Extensions Interfering with Actions
Some third-party plugins or extensions installed in Photoshop can interfere with the Actions functionality. These conflicts can prevent new actions from being recorded or even disable existing ones.
How to Fix It:
- Disable or uninstall recently added plugins and extensions to check if they are the source of the problem.
- Restart Photoshop after each change to see if the issue is resolved.
- If you find that a plugin is causing the issue, check the developer’s website for updates or compatibility fixes.
Troubleshooting Tips for Advanced Users
If you’ve tried the solutions above and still can’t record new actions in Photoshop, here are a few additional troubleshooting tips:
- Reinstall Photoshop: Sometimes a fresh installation can resolve underlying software issues. Uninstall Photoshop and reinstall it from the official Adobe website.
- Check for Updates: Ensure that you have the latest version of Photoshop installed. Adobe frequently releases updates that address bugs and improve functionality.
- Contact Adobe Support: If all else fails, contact Adobe Support for assistance. They can help diagnose the issue or suggest other solutions based on your specific situation.
Conclusion
When you can’t record new actions in Photoshop, it can be frustrating, especially when you rely on this feature for your creative projects. Fortunately, there are several potential causes of the issue, ranging from simple configuration errors to more complex software problems. By following the troubleshooting steps outlined in this article, you can identify and resolve the issue, allowing you to get back to work efficiently.
If you’re still having trouble, don’t hesitate to reach out to Adobe Support for more personalized assistance. Whether it’s a problem with your preferences file, a plugin conflict, or something else, there’s always a solution to get your actions working again in Photoshop.
This article is in the category Tips & Tricks and created by EditStudioPro Team
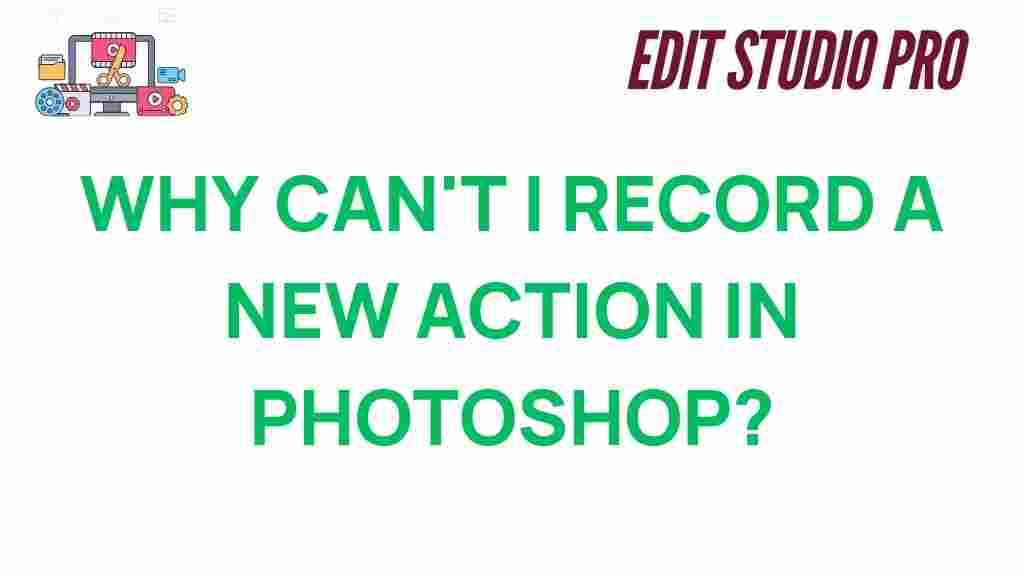
1 thought on “Unlocking the Mystery: Why Can’t You Record New Actions in Photoshop?”