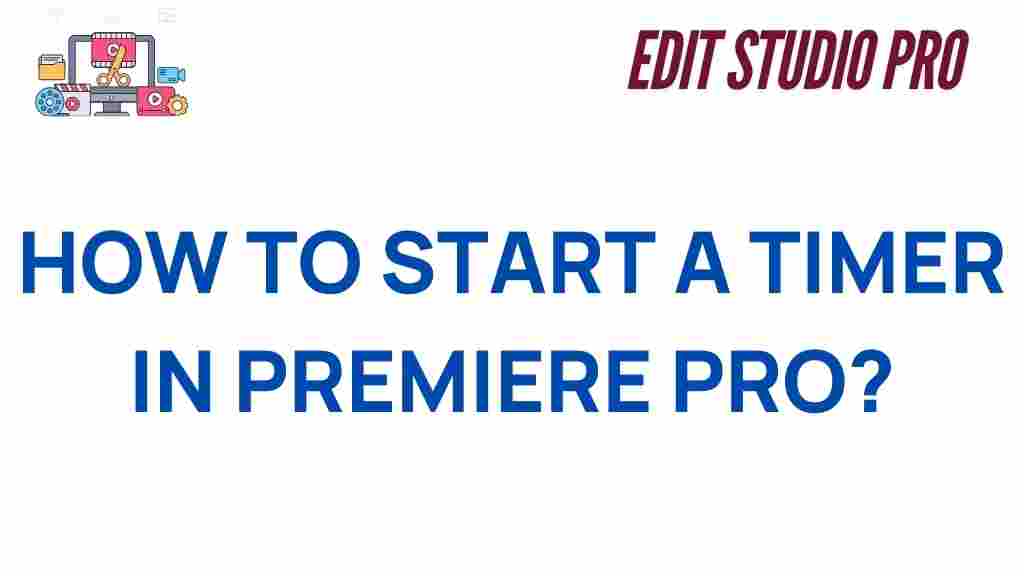Premiere Pro: How to Start a Timer in Premiere Pro Like a Pro
Adobe Premiere Pro is a powerful video editing tool that provides professionals and hobbyists with an array of features to create stunning video content. One common yet highly useful feature is adding a timer, which can be used for countdowns, time-lapses, or event-driven edits. Whether you’re looking to add a countdown timer for a project or a stopwatch effect, understanding how to start a timer in Premiere Pro can enhance your editing skills and streamline your workflow.
Why Use a Timer in Premiere Pro?
Incorporating a timer into your video can serve multiple purposes:
- Countdowns for suspense: A timer can help build tension and engage your audience in an exciting scene.
- On-screen tutorials: If you’re making a how-to video, a timer can keep viewers on track with timed activities.
- Time-lapse effects: Creating a timer overlay can enhance the appeal of time-lapse footage, adding context for viewers.
Learning how to efficiently add and customize a timer in Premiere Pro is a must for editors seeking to create more dynamic videos.
Step-by-Step Guide to Creating a Timer in Premiere Pro
Adding a timer in Premiere Pro involves a few simple steps. Below, we’ll walk through the process to help you master this feature quickly.
Step 1: Create a New Sequence
First, ensure that you have your project and sequence set up:
- Open Premiere Pro and start a new project or open an existing one.
- Navigate to File > New > Sequence to create a new sequence if you haven’t already done so.
This step ensures you have a canvas on which to add your timer.
Step 2: Add a Transparent Video Layer
The timer needs to be placed on a transparent video layer:
- Go to File > New > Transparent Video.
- Set the resolution to match your sequence settings, ensuring the frame rate matches your project settings as well.
- Drag the transparent video layer to your timeline above your primary video track.
This transparent layer acts as a foundation for your timer overlay.
Step 3: Apply the ‘Timecode’ Effect
Premiere Pro includes a built-in timecode effect that can be adapted for countdowns and stopwatches:
- Go to the Effects panel and search for Timecode.
- Drag the Timecode effect onto the transparent video layer.
- Adjust the position by clicking on the Effect Controls panel and tweaking the Timecode parameters (e.g., Position, Size).
The timer should now be visible in the program monitor, displaying frame numbers by default.
Step 4: Customize the Timecode Display
To make your timer more useful, customize it:
- In the Effect Controls panel, set the Time Display to 30 fps Drop-Frame Timecode to show a real-time clock instead of frame numbers.
- Adjust Opacity and Size to fit your video style.
- Ensure the Field Symbol is unchecked if you don’t want it displayed.
Tip: If your timer needs to start from a specific time, adjust the Start Time parameter accordingly.
Troubleshooting Common Timer Issues
Adding a timer might present some challenges. Here are solutions to common problems:
- Timer not displaying: Ensure the transparent video layer is placed above your primary video track and the effect has been applied correctly.
- Incorrect time format: Double-check that your time display format is set to 30 fps Drop-Frame Timecode or Non-Drop-Frame for specific needs.
- Timer doesn’t align: Use the Position property in the Effect Controls panel to move the timer to the desired location on the screen.
Additional Timer Customizations
Premiere Pro offers various ways to enhance your timer effect:
- Adding Color: Use the Lumetri Color panel to add color to your timer for better visibility.
- Styling with Graphics: Create a countdown with text animations using the Essential Graphics panel for a more customized look.
- Combining Effects: Apply Blur or Glow effects to your timer to make it stand out from the background.
Exporting Your Video with a Timer
Once your timer is in place and your video is edited to perfection, follow these steps to export:
- Go to File > Export > Media.
- Select your preferred export format (e.g., H.264 for web compatibility).
- Adjust your Preset as needed and click Export.
For more tips on export settings, check out this comprehensive Premiere Pro guide.
Conclusion
Mastering the process of adding a timer in Premiere Pro can elevate your video projects and give them a polished, professional look. By following the steps outlined above, you can confidently add and customize timers, troubleshoot any issues, and experiment with different styles to find what suits your content best.
Remember, Adobe Premiere Pro is full of creative tools waiting to be explored. With practice, incorporating features like timers can become a seamless part of your editing routine. For more helpful tutorials on video editing techniques, visit our blog section.
This article is in the category Tips & Tricks and created by EditStudioPro Team