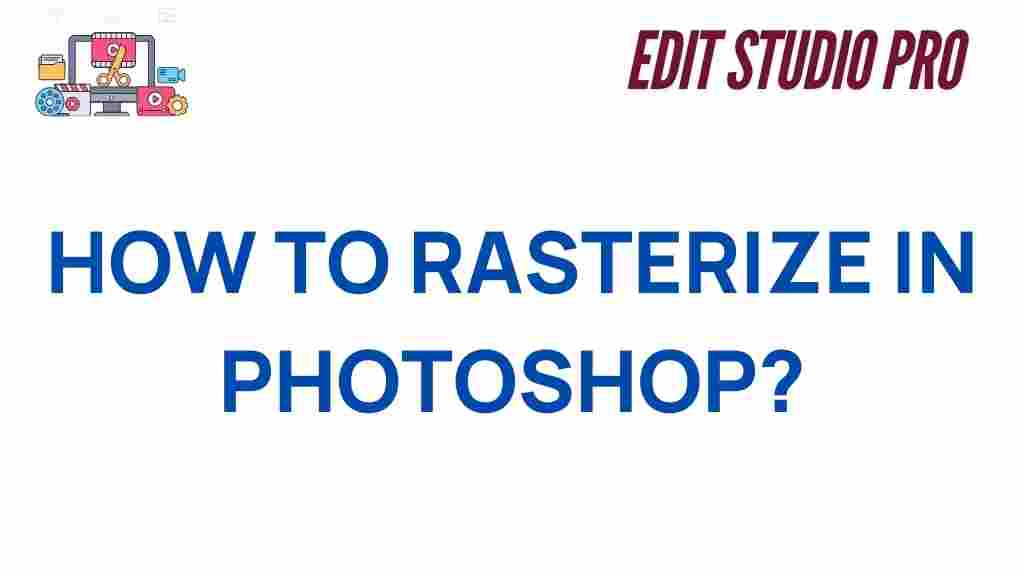Unlocking the Secrets: How to Rasterize in Photoshop for Stunning Edits
Adobe Photoshop is a powerful tool for graphic designers, photographers, and digital artists. One of its essential features is the ability to work with raster images. Understanding how to rasterize in Photoshop is crucial for achieving stunning edits and seamless workflows. In this article, we’ll dive deep into what rasterizing means, why it’s important, and provide a detailed, step-by-step guide to help you master this technique.
What Does it Mean to Rasterize in Photoshop?
In Photoshop, the term “rasterize” refers to the process of converting a vector-based object, like text or a shape, into a raster (or bitmap) image. Raster images are made up of pixels, which means that once something is rasterized, it becomes resolution-dependent. This means it will lose scalability and can become pixelated if enlarged too much, but it offers much more flexibility for detailed editing.
Rasterizing is a key step when you want to work with elements in Photoshop that require pixel-level manipulation. It allows you to use filters, paint with brushes, and apply effects that aren’t possible with vector-based objects.
Why Should You Rasterize in Photoshop?
Rasterizing in Photoshop is important for several reasons:
- Flexibility in Editing: Once an object is rasterized, you can freely edit it using various tools such as brushes, filters, and textures.
- Pixel Manipulation: Rasterized elements allow for pixel-level adjustments, making it easier to achieve detailed edits and effects.
- Non-Destructive Workflow: In some cases, rasterizing a layer can be part of a non-destructive editing workflow when combined with smart objects.
- Compatibility with Filters: Many of Photoshop’s advanced filters and effects can only be applied to rasterized images.
How to Rasterize in Photoshop: A Step-by-Step Guide
Now that you understand the importance of rasterizing in Photoshop, let’s walk through the process. Follow these steps carefully to rasterize any layer or object in Photoshop.
Step 1: Open Your Photoshop Document
The first step is to open your existing Photoshop project or create a new document where you plan to rasterize elements. To do this, go to File > Open and select the file from your computer. If you’re starting from scratch, create a new document by selecting File > New.
Step 2: Select the Layer You Want to Rasterize
In the Layers panel (usually located on the right-hand side of the workspace), find the layer you wish to rasterize. You can rasterize any type of layer, such as text, shapes, or smart objects. To select the layer, simply click on it.
Step 3: Right-Click and Choose “Rasterize Layer”
Once the layer is selected, right-click on it (or control-click on Mac) to bring up the context menu. From the list of options, choose Rasterize Layer. This will convert the selected layer into a rasterized image.
Step 4: Edit Your Rasterized Layer
After rasterizing, you can apply all sorts of effects and adjustments to the layer. For example, you can use the Brush Tool to paint on it, apply filters like Gaussian Blur or Sharpen, or adjust the layer’s colors using Adjustment Layers.
Step 5: Save Your Work
Once you’ve completed your edits, don’t forget to save your work! Go to File > Save As and choose your desired file format. If you’re working on a project with multiple layers, you may want to save a copy of the PSD file to retain all the layers and adjustments for future edits.
Common Mistakes to Avoid When Rasterizing in Photoshop
While rasterizing is an essential step in Photoshop, it’s easy to make mistakes if you’re not careful. Here are some common pitfalls to watch out for:
- Not Saving a Copy of the Original: Once you rasterize a layer, it loses its scalability. Always consider saving a copy of the original (vector) layer in case you need to make adjustments later.
- Rasterizing Too Early: Rasterize layers only when necessary. If you’re still working with text or shapes that need adjustments, keep them as vector objects to preserve editability.
- Over-Resizing Rasterized Images: Since raster images are resolution-dependent, resizing them too much can lead to pixelation. Always work at a high resolution if you plan to scale images.
- Ignoring Layer Styles: Rasterizing a layer removes certain editable properties like layer styles (e.g., drop shadows). If you need to retain these effects, use smart objects instead of rasterizing.
How to Rasterize Text, Shapes, and Smart Objects in Photoshop
Different types of layers require different considerations when rasterizing. Here’s how to handle the most common elements:
Rasterizing Text
Text layers are vector-based by default, but once you’re finished editing the text and want to apply pixel-based effects, you’ll need to rasterize the text layer. To do this, right-click on the text layer in the Layers panel and select Rasterize Type.
Note: Once you rasterize text, you can no longer edit it as text. Consider duplicating the text layer before rasterizing in case you need to make future changes.
Rasterizing Shapes
Shapes, like text, are vector objects. If you want to add pixel-based effects to a shape, you’ll need to rasterize it. To rasterize a shape, right-click on the shape layer in the Layers panel and select Rasterize Layer.
Rasterizing Smart Objects
Smart Objects preserve the quality of your original images, allowing you to apply non-destructive edits. However, if you need to apply pixel-based effects, you can rasterize a smart object by right-clicking the Smart Object layer and selecting Rasterize Layer.
Keep in mind that rasterizing a Smart Object will break its non-destructive workflow, so be sure to make a copy if you want to retain the original editable version.
Troubleshooting: Fixing Issues When Rasterizing in Photoshop
While rasterizing is typically a straightforward process, you may run into issues along the way. Here are some common problems and how to fix them:
- Layer is Locked: If a layer is locked, you won’t be able to rasterize it. Unlock the layer by clicking the padlock icon in the Layers panel.
- Inability to Rasterize Smart Objects: If you can’t rasterize a Smart Object, make sure it’s not a linked file or that the file format supports rasterization. You might need to rasterize the layer in a different file format.
- Low-Resolution Rasterized Images: If your rasterized image looks pixelated or blurry, check the resolution of your document. It’s best to work with a resolution of 300 DPI for print or 72 DPI for web-based projects.
Conclusion
Rasterizing in Photoshop is a fundamental skill that unlocks the full power of the software. By understanding when and how to rasterize different layers, you’ll be able to apply advanced edits and effects to your images. Remember that while rasterizing gives you more editing flexibility, it also limits scalability, so always consider your workflow before converting vector objects to raster layers.
With the right approach, you can rasterize in Photoshop with confidence, creating stunning visuals and complex compositions. Happy editing!
For more detailed Photoshop tips and tutorials, check out this comprehensive guide on Photoshop tools or visit Adobe’s official website for updates and additional resources.
This article is in the category Tips & Tricks and created by EditStudioPro Team