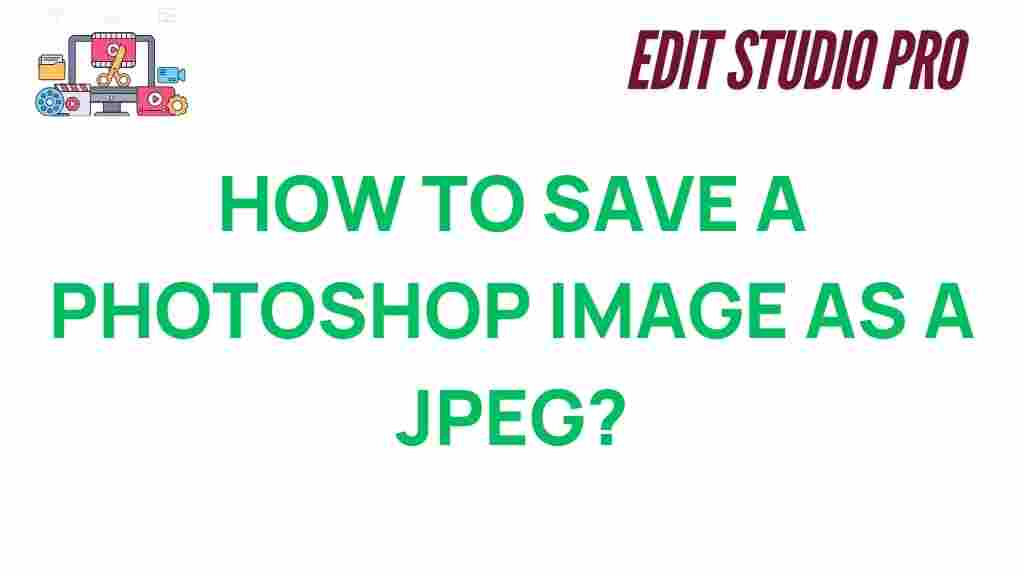Photoshop: The Ultimate Guide to Saving Images as JPEGs
When it comes to image editing, Adobe Photoshop is undoubtedly one of the most powerful and versatile tools available. Whether you are a photographer, designer, or hobbyist, mastering Photoshop’s features is essential for optimizing your workflow. One of the most common tasks users perform in Photoshop is saving images in the JPEG format, which is perfect for web use, sharing, and storing high-quality images in a compact size. In this guide, we’ll walk you through the process of saving images as JPEGs in Photoshop, explore troubleshooting tips, and explain why this format is often the best choice for your images.
Why Save Images as JPEGs in Photoshop?
JPEG (Joint Photographic Experts Group) is one of the most widely-used image formats on the internet. It offers a good balance between image quality and file size, making it ideal for web usage, social media, and email sharing. The main advantages of using JPEG include:
- Compression: JPEG images are compressed, meaning they take up less space on your hard drive without compromising too much on quality.
- Compatibility: Almost every device and platform supports JPEG files, ensuring easy sharing and accessibility.
- Good for Photographs: JPEGs are excellent for saving high-quality photographs, where color richness and detail are important.
Step-by-Step Process: How to Save an Image as a JPEG in Photoshop
Now that we’ve covered the reasons why you might want to save an image as a JPEG, let’s walk through the simple steps to do so in Photoshop. Follow these instructions to easily save your edited or created image in JPEG format:
1. Open Your Image in Photoshop
The first step in saving an image as a JPEG is to open it in Photoshop. Whether you’re working on a new project or have an existing image ready to be saved, make sure to have the file open on your canvas.
2. Edit Your Image (Optional)
If necessary, perform any edits to the image before saving it. Photoshop offers a wide range of tools for adjustment, such as color correction, retouching, cropping, and adding effects. Ensure that you are satisfied with the final look of your image before proceeding.
3. Access the Save As Dialog Box
Once you’re ready to save your image, navigate to the top menu bar and click on File, then select Save As from the dropdown menu. This will open the Save As dialog box.
4. Choose JPEG Format
In the Save As dialog box, you’ll see a dropdown menu labeled Format. From the list of available formats, choose JPEG. The file extension will automatically update to .jpg or .jpeg.
5. Adjust JPEG Options
After selecting JPEG, Photoshop will present a dialog box with options for adjusting the file’s quality. This is where you can control the file size and image quality:
- Quality Slider: Move the slider to adjust the image quality. Higher values will result in better quality but larger file sizes.
- Format Options: Choose between Baseline (“Standard”) or Progressive JPEGs. Progressive JPEGs load in stages, which can be beneficial for images viewed online.
For most uses, a quality setting of 8-10 (out of 12) will provide a good balance of image quality and file size. If you’re preparing the image for the web, you may want to reduce the quality slightly to keep the file size smaller.
6. Save the Image
Once you’ve made your adjustments, click OK to save the image. Choose the location where you’d like to save the file, and the image will be saved as a JPEG.
Troubleshooting Tips: Common Issues and Solutions
While saving images as JPEGs in Photoshop is straightforward, you may encounter some issues along the way. Here are a few common problems and how to resolve them:
1. Image Quality Degrades After Saving
If you notice that your image quality seems to degrade after saving it as a JPEG, this may be due to excessive compression. To avoid this, always save at the highest quality possible while keeping an eye on the file size. If the file size is too large, try reducing the resolution or cropping the image to reduce its dimensions.
2. JPEG Format is Not Available in the Save As Menu
In rare cases, the JPEG option might not appear in the Save As menu. This usually happens if the image is in a color mode that doesn’t support JPEG. To fix this, go to Image > Mode and ensure that the color mode is set to RGB Color (ideal for most uses) or Grayscale (if you are working with black and white images).
3. File Size is Too Large
If your JPEG file size is too large, even after saving it with a high compression rate, consider reducing the image resolution. You can do this by going to Image > Image Size and reducing the dimensions of the image. Lowering the resolution can significantly reduce the file size without a drastic impact on visual quality.
4. Image Doesn’t Look Right After Saving
Sometimes, an image might appear pixelated or blurry after saving as a JPEG. This could be due to saving the file at a low quality setting. Always make sure to choose a higher quality when saving, especially for images with fine details. You can also try saving the image in another format like PNG if you need higher quality with transparency support.
Advanced Tips for Saving JPEGs in Photoshop
If you’re looking to optimize your workflow further, here are a few advanced tips for saving JPEGs in Photoshop:
- Batch Processing: If you need to save multiple images as JPEGs, consider using Photoshop’s batch processing feature. This allows you to automate the process and save time when dealing with large numbers of images. You can find this feature under File > Automate > Batch.
- Export for Web: For web use, Photoshop offers the Save for Web feature, which optimizes images for faster loading times. This feature reduces file sizes while maintaining high visual quality. You can find this under File > Export > Save for Web (Legacy).
- Smart Objects: When working with complex projects, consider using Smart Objects before saving as JPEGs. This allows you to make non-destructive edits to your image and easily return to your original files later.
To learn more about optimizing images for the web, check out this detailed guide from Adobe on saving and exporting images.
Conclusion: Mastering Photoshop for JPEG Image Saving
Saving images as JPEGs in Photoshop is an essential skill for anyone who works with digital imagery. Whether you’re sharing your work online, preparing images for print, or simply archiving photos, understanding how to manage JPEG quality, file size, and settings will help ensure that your images look great and are easy to handle. By following the steps outlined in this guide, you’ll be able to confidently save and optimize your images in Photoshop.
Remember to keep an eye on your image resolution and quality settings, especially when preparing images for specific platforms like websites or social media. With a little practice, you’ll be able to produce high-quality JPEGs that strike the perfect balance between image clarity and file size.
Need more tips on Photoshop? Visit our Photoshop resource page for more in-depth guides, tutorials, and tips on making the most of this powerful software.
This article is in the category Photo Editing and created by EditStudioPro Team