Photoshop: The Gateway to Design Innovation
Photoshop has long been one of the most powerful and versatile tools in the design world. Whether you’re creating stunning graphics, retouching images, or designing layouts, Photoshop offers unmatched flexibility. However, when it comes to collaboration and interface design, tools like Figma have become essential due to their cloud-based, real-time design capabilities. Many designers often find themselves needing to move assets, especially text, from Photoshop to Figma. In this guide, we’ll unlock the secrets to efficiently exporting text from Photoshop to Figma, ensuring a smooth transition between these two powerhouse tools.
Understanding Photoshop and Figma Integration
Photoshop and Figma serve different purposes in the design process. While Photoshop is ideal for image manipulation, photo editing, and creating high-quality visuals, Figma is widely preferred for user interface (UI) design and collaboration. Figma’s ability to work seamlessly with teams in real time makes it an indispensable tool for modern design workflows.
However, designers often need to transfer assets between Photoshop and Figma. One of the most common tasks is exporting text. Photoshop and Figma both offer excellent text-editing capabilities, but the way text is handled in each tool differs. Understanding these differences will help you export text with minimal issues and maintain consistency across both platforms.
Step-by-Step Guide: How to Export Text from Photoshop to Figma
Now, let’s dive into the process of transferring text from Photoshop to Figma. There are a few methods available depending on your needs and the complexity of the design.
Method 1: Copy and Paste Text Directly from Photoshop to Figma
The easiest and quickest way to move text from Photoshop to Figma is by copying and pasting. Follow these simple steps:
- Open your Photoshop document and select the Text tool.
- Highlight the text you want to export.
- Press Ctrl+C (Windows) or Cmd+C (Mac) to copy the text.
- Open your Figma project in a web browser or Figma Desktop App.
- Select the Text tool in Figma and click anywhere on the canvas.
- Press Ctrl+V (Windows) or Cmd+V (Mac) to paste the text.
This method works well for simple text layers, but you may lose some styling elements like font weight or kerning if the fonts aren’t available in Figma. To avoid this issue, ensure the same fonts are installed in both applications.
Method 2: Export Text as a PNG or SVG File
If you want to preserve the exact appearance of your text, including fonts and styling, consider exporting the text as an image file. This method is useful when you don’t need to edit the text anymore, but just need to preserve its appearance.
- Select the text layer in Photoshop.
- Right-click on the layer and choose Convert to Smart Object if necessary.
- Go to File > Export > Export As….
- Choose the format you prefer (PNG or SVG are common options for text).
- Click Export and save the file to your computer.
- In Figma, click the Import button or drag the image onto the canvas to add it to your project.
While this method ensures the text looks exactly as it does in Photoshop, it’s not editable in Figma. This is a great solution for static text elements but not suitable if you need to make text edits later.
Method 3: Use Adobe Fonts in Both Photoshop and Figma
For the best results, especially when dealing with dynamic text layers, using the same fonts in both Photoshop and Figma is crucial. Figma has integration with Adobe Fonts, which means if you use Adobe Fonts in Photoshop, you can sync those fonts directly to Figma.
Here’s how to sync Adobe Fonts between the two platforms:
- Ensure you have Adobe Fonts activated in Photoshop. You can do this by selecting a font from Adobe Fonts in Photoshop’s font panel.
- Log in to your Figma account and go to File > Fonts in the menu.
- Search for the same Adobe Fonts in Figma’s font library.
- If available, select the font and apply it to your text in Figma.
By using the same fonts in both tools, you’ll maintain consistency in design without needing to export text as images or worrying about font mismatches.
Troubleshooting: Common Issues When Exporting Text from Photoshop to Figma
Despite following the steps above, you may encounter some challenges when exporting text from Photoshop to Figma. Here are some common issues and their solutions:
Font Compatibility Issues
If the fonts used in Photoshop aren’t available in Figma, the text may appear as a default font when pasted. To fix this, ensure that you install the same font on both platforms. Using a font syncing service like Adobe Fonts or Google Fonts can help avoid these compatibility issues.
Text Formatting Problems
When copying and pasting text, some formatting may not carry over, including text size, line height, or spacing. To resolve this, manually adjust the formatting in Figma after pasting the text. Alternatively, using the image export method will retain the formatting, though it will not be editable in Figma.
Layers Not Exporting Correctly
Sometimes, text layers from Photoshop may not export correctly when converted to an image file. This can happen if the text layer has effects like shadows or outlines applied. Ensure that you rasterize the layer before exporting or adjust the layer style settings to avoid export issues.
Additional Tips for a Seamless Transition Between Photoshop and Figma
Here are some additional tips to ensure smooth workflow when exporting assets from Photoshop to Figma:
- Use Vector Shapes: If possible, convert text layers into vector shapes in Photoshop to maintain scalability and editability in Figma.
- Check Resolution Settings: Always ensure that your resolution settings in Photoshop match the resolution in Figma to avoid scaling issues.
- Collaborate in Real-Time: One of the biggest advantages of Figma is its real-time collaboration features. Once you export your text, invite collaborators to Figma to review and make edits instantly.
Conclusion
Exporting text from Photoshop to Figma doesn’t have to be a difficult process. Whether you’re simply copying and pasting, exporting as an image, or syncing fonts between the two platforms, there are multiple ways to achieve your desired result. Understanding the strengths and limitations of each tool will help you make the most of your workflow and ensure that your designs are consistent and high-quality.
By following the methods outlined in this guide, you can seamlessly transfer text between Photoshop and Figma and focus more on creating stunning designs. Happy designing!
For more tips on improving your design workflow, check out this Photoshop guide from Adobe and discover how to enhance your creative projects.
This article is in the category Tips & Tricks and created by EditStudioPro Team
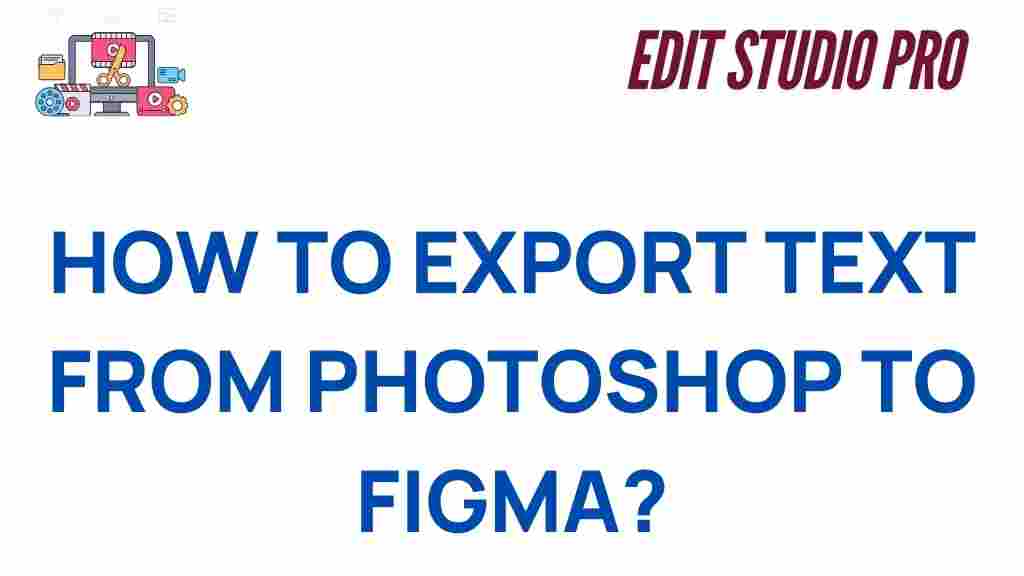
1 thought on “Unlocking the Secrets: How to Export Text from Photoshop to Figma”