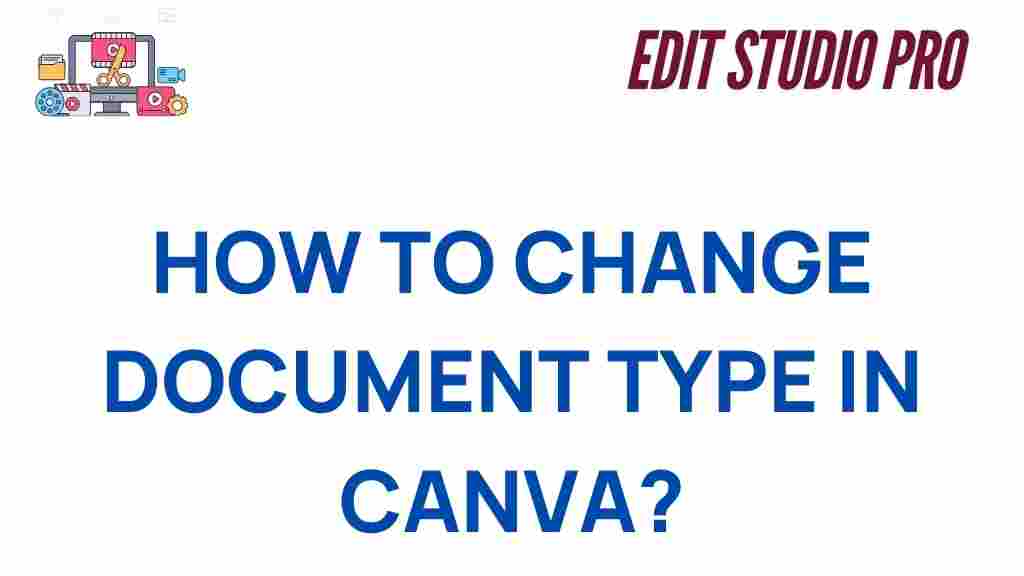Canva: Changing Document Formats with Ease
Canva has revolutionized the way we design, making it accessible for both beginners and professionals. With its user-friendly interface and vast collection of templates, you can easily create stunning visuals for any occasion. One of the most essential skills in mastering Canva is understanding how to change document formats efficiently. Whether you’re working on a social media graphic, a business presentation, or a marketing brochure, knowing how to modify the format of your document can save you time and effort.
In this guide, we’ll walk you through the process of changing document types in Canva, troubleshoot common issues, and provide tips on how to make the most of this versatile tool.
Why Change Document Formats in Canva?
Changing document formats in Canva is a vital skill for those who want to adapt their designs to different platforms and purposes. Whether you’re reformatting a presentation for a report, resizing a social media post, or converting a flyer into an invitation, Canva makes it easy. By mastering this skill, you can:
- Save time and effort by not having to start from scratch each time you need a different format.
- Ensure your designs fit the specific dimensions required by different platforms (e.g., Instagram posts, print-ready flyers, etc.).
- Streamline your design process and boost productivity, especially when working with multiple clients or projects.
In the following sections, we’ll explore the step-by-step process for changing document formats in Canva, along with some helpful tips and troubleshooting advice.
Step-by-Step Process for Changing Document Formats in Canva
1. Open Your Canva Design
First, you’ll need to open your Canva account and find the design you want to modify. If you’re starting from scratch, simply choose a template that fits your initial concept. However, if you’re modifying an existing design, locate it in your Canva dashboard and click to open it.
2. Access the Resize Tool
Once your design is open, the next step is to access the resize tool. Here’s how you can do it:
- On the top bar of the Canva interface, look for the “Resize” button. This option is available for Canva Pro users, so if you’re using a free account, you might need to manually adjust the dimensions (explained later).
- Click on the “Resize” button, and you will be presented with a variety of preset formats, such as Facebook Post, Instagram Story, and A4 document.
3. Choose a New Format
Canva offers a wide range of templates for different formats. Here’s a quick list of popular document types you can choose from:
- Social Media Posts – Facebook, Instagram, Pinterest, Twitter
- Print Materials – Business Cards, Brochures, Flyers, Posters
- Documents – Presentations, Word Documents, Resumes
- Videos – YouTube Thumbnails, Video Posts
- Infographics – Flowcharts, Data Presentations
Once you select the format, Canva will automatically resize your design to fit the new dimensions. If you’re using Canva Pro, the tool will adjust the content to fit the new format. If you’re using the free version, you may need to tweak elements manually to fit the new layout.
4. Adjust the Design Elements
After resizing your design, it’s essential to review your content to ensure everything fits well. Some elements may not adjust perfectly, especially if you’re switching between drastically different formats (e.g., from a Facebook post to an A4 flyer). Here are some adjustments you might need to make:
- Resize Text: Depending on the format, text may appear too large or too small. Adjust font sizes and line spacing to ensure readability.
- Reposition Images: Ensure that your images remain in focus and aren’t cropped awkwardly after resizing. Use the “Position” tool to align elements.
- Adjust Layouts: Some templates may have pre-designed grids or sections. If the new format has different proportions, you may need to shift these sections to create a more balanced design.
5. Save and Export Your Design
Once you’re satisfied with the new format, it’s time to save your design. Canva allows you to export your design in various file formats, such as:
- PNG – Ideal for high-quality images with transparent backgrounds.
- JPEG – Perfect for standard image formats, especially for websites.
- PDF – Best for print designs or documents that need to maintain their original quality.
- MP4 – Suitable for video posts and animated designs.
Click the “Download” button in the top right corner, select the format that best suits your needs, and hit the “Download” option. Your design will be ready to use in its new format!
Troubleshooting: Common Issues When Changing Document Formats
While changing document formats in Canva is generally straightforward, there are a few issues that users commonly encounter. Here are some troubleshooting tips to help you overcome these challenges:
1. Design Elements Are Out of Place
When resizing designs, some elements may shift or become misaligned. If this happens, try the following:
- Manually adjust each element using the “Position” tool to ensure everything is properly aligned.
- If you’re working with text boxes, make sure they’re not too wide or narrow for the new format.
- Consider using Canva’s grid or ruler tools to help align objects accurately.
2. The Text Looks Too Small or Too Big
If your text appears too small or large after resizing, use Canva’s text editing options to change the font size. Keep in mind that different formats may require different font sizes for optimal readability. Be sure to adjust line spacing as well to maintain balance within the design.
3. You Can’t Access the Resize Tool
For users with Canva’s free plan, the resize tool is unavailable. In this case, you will need to manually adjust the dimensions of your design. You can do this by:
- Changing the canvas size in the “Custom Dimensions” menu.
- Manually resizing images and text using the handles.
- Rearranging elements to fit within the new dimensions.
If you find this too time-consuming, consider upgrading to Canva Pro for access to the Resize tool.
4. Your Images Are Getting Cropped
When switching to a new format, images may be cropped out of view. To fix this:
- Use the “Crop” option to manually adjust the visible area of your image.
- Consider replacing the image with a version that better suits the new layout, especially for highly cropped designs.
Conclusion
Changing document formats in Canva is a simple yet powerful skill that can help you create versatile designs for any platform or project. By following the steps outlined in this guide, you can quickly and easily adapt your designs to different formats, saving time and enhancing your productivity.
Remember to keep your design balanced after resizing, adjust elements as needed, and take advantage of Canva’s wide range of templates and tools. Whether you’re working on a social media post, a business flyer, or a presentation, Canva’s intuitive interface ensures that you can produce professional-quality designs effortlessly.
For more tips and tricks on designing with Canva, be sure to check out Canva’s official blog.
Happy designing!
This article is in the category Tips & Tricks and created by EditStudioPro Team