Mastering Image Size: Standardize in Photoshop Without Quality Loss
When working with images for digital platforms, maintaining consistent sizes while preserving quality can be a challenge. Photoshop, the industry-leading image editing software, offers several tools and techniques to resize images without compromising their quality. In this article, we will walk you through the process of mastering image size standardization in Photoshop, ensuring that your images retain clarity and sharpness no matter the dimensions.
Why Image Size Standardization Matters
Whether you’re preparing images for web use, print media, or social media platforms, resizing images correctly is crucial. Standardized image sizes can improve website loading speeds, enhance user experience, and ensure that content appears uniform across multiple devices. However, resizing images improperly can lead to pixelation, distortion, and loss of quality, which is why using Photoshop’s advanced tools is essential.
How to Resize Images in Photoshop Without Losing Quality
Photoshop offers a variety of methods for resizing images, each with its own advantages. Below, we outline a step-by-step guide to resizing images in Photoshop while retaining quality.
Step 1: Open Your Image in Photoshop
Begin by opening your image in Photoshop. Go to File > Open, and select the image you wish to resize. Photoshop supports a wide range of file formats, including JPEG, PNG, TIFF, and more, so you can work with virtually any image type.
Step 2: Access the Image Size Dialog Box
To resize your image, you’ll need to access the Image Size dialog box. Here’s how:
- Navigate to Image in the top menu.
- Select Image Size… from the dropdown menu. This opens a new window with detailed resizing options.
Step 3: Understand the Image Size Options
In the Image Size dialog box, you’ll see several important options:
- Dimensions: This includes the width and height of your image, usually in pixels, but can be adjusted to different units like inches or centimeters.
- Resolution: The resolution, measured in pixels per inch (PPI), indicates the clarity of the image. For web images, 72 PPI is generally sufficient, but for print, 300 PPI is recommended.
- Resample: This option allows you to choose whether Photoshop will add or remove pixels while resizing. If you want to avoid quality loss, ensure that the Resample box is checked.
Step 4: Maintain Proportions
When resizing an image, it’s important to maintain its original proportions to avoid stretching or squishing. By default, Photoshop automatically maintains the aspect ratio, ensuring that the width and height are scaled proportionally. You can check this by ensuring that the chain link icon between the Width and Height fields is active. If it’s not, click on it to constrain proportions.
Step 5: Choose the Right Resampling Method
One of the most critical steps in resizing images is choosing the right resampling method. Resampling tells Photoshop how to add or subtract pixels when resizing. The best method depends on whether you are enlarging or reducing the image:
- Bicubic Smoother: Ideal for enlarging images. This method maintains smooth gradations and details.
- Bicubic Sharper: Best for reducing image size, as it sharpens the image to preserve details.
- Bicubic Automatic: Automatically selects the best method based on the type of image.
If you’re trying to achieve the best quality while resizing, Bicubic Smoother for enlargements and Bicubic Sharper for reductions are recommended for minimal quality loss.
Step 6: Adjust Image Size and Resolution
Once you’ve chosen your resampling method, you can adjust the image’s size and resolution:
- If you are working for digital media, ensure the resolution is set to 72 PPI.
- If preparing an image for print, set the resolution to 300 PPI.
- Adjust the width and height to your desired dimensions, whether in pixels or another unit of measurement.
Step 7: Save the Image
After resizing the image, it’s time to save your work. Go to File > Save As to save a copy of the resized image. Choose the appropriate file format based on your use case (JPEG for web, TIFF for print, etc.). Make sure to use a different file name to preserve the original image.
Bonus Tip: Use Smart Objects for Non-Destructive Resizing
If you plan to resize images frequently or want the flexibility to make adjustments later, consider using Smart Objects. A Smart Object is a container that allows you to resize an image without permanently altering it, preserving its original quality.
To convert a layer to a Smart Object, right-click on the layer in the Layers panel and select Convert to Smart Object. This method allows you to resize, transform, and apply filters without affecting the original image quality.
Troubleshooting Common Image Resizing Issues in Photoshop
Even experienced Photoshop users may encounter issues when resizing images. Below are some common problems and solutions to help you avoid or fix them.
Issue 1: Image Becomes Pixelated or Blurry
If your image appears pixelated or blurry after resizing, it could be due to the resolution being too low. To avoid this:
- Always ensure the resolution is set to at least 300 PPI for print.
- Use the Bicubic Smoother method when enlarging the image.
Issue 2: Aspect Ratio Is Distorted
If the aspect ratio of the image is distorted after resizing, check that the Maintain Aspect Ratio option is enabled. This ensures that the width and height scale together proportionally.
Issue 3: Image File Size Is Too Large
Sometimes, after resizing, the image file size may still be too large, which can be problematic for web use. To reduce the file size without compromising quality:
- Go to File > Export > Save for Web (Legacy) and adjust the quality slider.
- Use a compression tool like TinyPNG to further optimize the image.
Conclusion: Mastering Image Size Standardization in Photoshop
Resizing images in Photoshop without losing quality requires careful attention to the tools and techniques available. By following the step-by-step guide outlined in this article, you can ensure that your images are resized accurately, whether for web use, print, or social media. Using resampling methods like Bicubic Smoother and Bicubic Sharper, and taking advantage of Photoshop’s Smart Object functionality, will help you achieve the best results without compromising the clarity of your images.
Remember, image size standardization is essential for consistency and professionalism in digital media. With the right approach, Photoshop can help you create stunning visuals that are perfectly sized, sharp, and optimized for any platform.
For more tips on enhancing your Photoshop skills, be sure to check out our advanced Photoshop tutorials and continue exploring the creative possibilities of this powerful tool.
This article is in the category Tips & Tricks and created by EditStudioPro Team
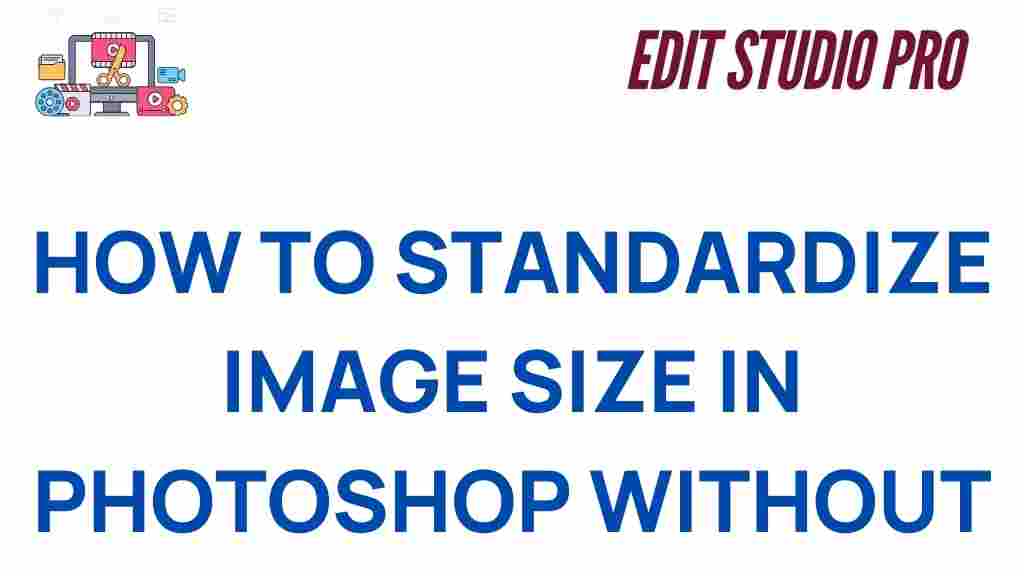
2 thoughts on “Mastering Image Size: Standardize in Photoshop Without Quality Loss”