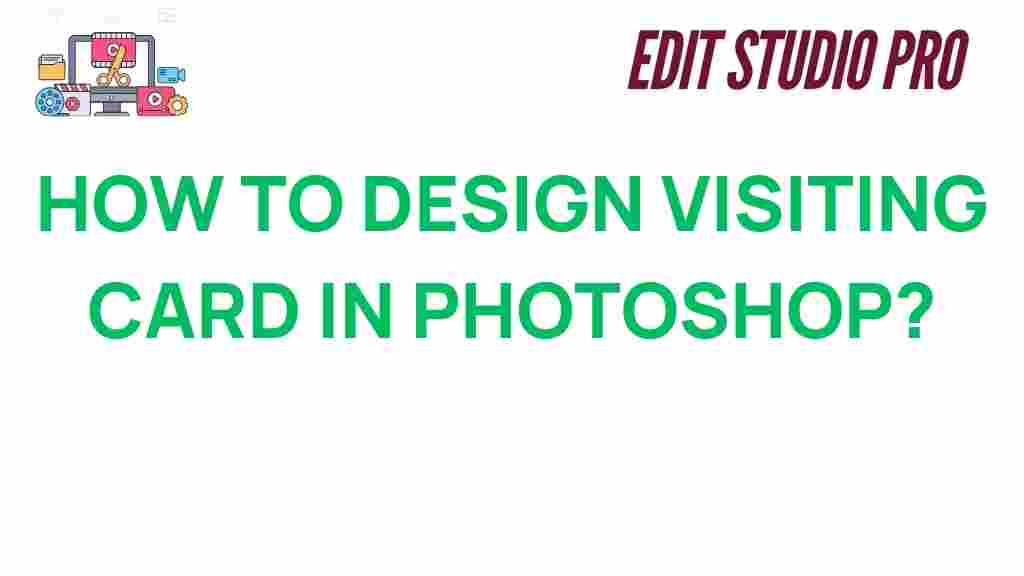Visiting Card Design: A Comprehensive Guide to Crafting the Perfect Card in Photoshop
Designing the perfect visiting card can be a game-changer for your business or personal brand. In an age where digital connections are the norm, the humble visiting card still holds significant power. A well-designed card can leave a lasting impression and establish credibility at the very first interaction. If you’re looking to create a unique and memorable visiting card, mastering the art of design in Photoshop is a crucial skill.
In this article, we will walk you through the entire process of creating a professional visiting card design in Photoshop, from setting up your document to adding the final touches. Whether you’re a seasoned designer or a beginner, this guide will provide you with all the tools you need to create a stunning and effective visiting card.
Why Photoshop for Visiting Card Design?
Adobe Photoshop is one of the most powerful and versatile tools available for graphic design. Its extensive features allow for precision, creativity, and customization. Photoshop’s layer system, color adjustments, text tools, and ability to handle various file formats make it ideal for creating high-quality visiting card designs.
Step-by-Step Process to Create a Stunning Visiting Card Design
1. Set Up Your Document
Before you dive into design, it’s essential to create the right document size for your visiting card. The standard dimensions for visiting cards are 3.5 inches by 2 inches (88.9mm x 50.8mm). However, make sure to leave space for bleed and trim areas to ensure that your design fits perfectly when printed.
- Document Size: 3.5 x 2 inches (standard)
- Resolution: 300 DPI (dots per inch) for print-quality output
- Color Mode: CMYK (for printing purposes)
- Bleed Area: Add 0.125 inches (3mm) to each side
Once you have set up these parameters, create a new document in Photoshop, making sure that you choose the correct color mode (CMYK) and resolution (300 DPI) for optimal print quality.
2. Choose the Right Layout
The layout of your visiting card should reflect your brand’s identity. The layout is more than just positioning your logo and contact details—it’s about ensuring that the card is visually appealing, readable, and balanced.
- Front Side: Typically, the front of the card includes your logo, business name, and tagline or slogan. The front should immediately grab attention and represent your brand effectively.
- Back Side: The back is where you place contact information like your phone number, email, website, and social media handles. Keep the back clean and organized to ensure readability.
3. Add Visual Elements
Now comes the fun part: adding visual elements that make your visiting card stand out. You can include your company logo, custom icons, images, or abstract designs that align with your brand’s color scheme and aesthetic.
- Logos and Icons: Ensure your logo is high-resolution and doesn’t appear pixelated. If using icons, they should be clear and match the overall theme of your design.
- Typography: The font you choose plays a vital role in the design of your visiting card. Use no more than two complementary fonts—one for headings (like your company name) and another for body text (contact information). Popular fonts for business cards include Helvetica, Arial, and Times New Roman.
- Color Scheme: Stick to a color scheme that represents your brand’s personality. Typically, a combination of two to three primary colors works well. For a modern look, opt for a minimalist palette with neutral tones and a pop of color.
4. Insert Contact Information
Your visiting card’s contact details are crucial. After all, the purpose of the card is to make it easy for others to get in touch with you. Here’s how to format it effectively:
- Full Name: Include your full name, especially if the card represents a personal brand.
- Job Title: If relevant, list your job title or the position you hold within the company.
- Phone Number: Include a business phone number, and consider listing your mobile number if it’s appropriate.
- Email Address: Choose a professional email address that aligns with your brand (e.g., firstname@yourcompany.com).
- Website/Social Media: Ensure that your website or social media handles are easy to find. QR codes are also a popular, modern option to make this section interactive.
5. Finalizing the Design
Once you’ve placed all the visual elements and contact details, take a step back and evaluate your design. Check for balance, alignment, and readability. Ensure that there’s enough whitespace to make the design breathable and not overcrowded.
Use Photoshop’s guides and alignment tools to make sure everything is properly aligned. Don’t forget to proofread the text and ensure that all contact information is accurate and legible.
6. Exporting Your Design for Printing
After completing the design, the next step is to export it for printing. You’ll need to save your Photoshop file in a format that maintains high quality while keeping file size manageable.
- File Format: Save your file in a high-quality format like PDF or TIFF for printing. These formats retain the resolution and color accuracy needed for print.
- Resolution: Ensure that your final file resolution is set to 300 DPI for print quality.
- Bleed Settings: Make sure to include the bleed area in your final export so that no important elements get cut off during printing.
Troubleshooting Common Visiting Card Design Issues
1. Text Is Hard to Read
If your text appears blurry or hard to read, it could be because you’re using a font that is too small or too intricate. To solve this, consider using a larger font size for important details and simplifying the font style. Additionally, contrast plays a huge role in readability, so ensure that the text color contrasts well against the background.
2. Design Elements Are Too Close to the Edge
Sometimes, graphics or text can be too close to the edge, especially in the bleed area. This can result in elements being cut off during printing. To avoid this, make sure that no important information is placed within 0.125 inches of the edge. Keep your design elements within the safe area.
3. Poor Image Quality
If your images appear pixelated or blurry when printed, it’s likely due to a low-resolution file. Always use images that are 300 DPI at their final print size. Avoid stretching or resizing images too much, as it can degrade their quality.
4. Wrong Color Mode
Using RGB color mode (intended for screens) instead of CMYK (for print) can cause your colors to look dull or inaccurate when printed. Always work in CMYK mode for designs intended for print to ensure color accuracy.
Conclusion
Mastering visiting card design in Photoshop is an invaluable skill for anyone looking to make a strong first impression. By following the steps outlined in this guide, you can create a visually stunning and professional visiting card that truly reflects your brand. Whether you are designing for personal use or a business, a well-crafted visiting card can enhance your credibility and leave a lasting impact on your clients and contacts.
Remember, simplicity, clarity, and attention to detail are key to creating a design that stands out. Take the time to refine your layout, choose the right typography, and ensure the final design is polished before sending it to print.
For more tips on graphic design and Photoshop techniques, check out this official Adobe Photoshop tutorial. Need help with your design projects? Contact our design experts for professional assistance.
This article is in the category Tips & Tricks and created by EditStudioPro Team