Mastering Thumbnails: How to Add Eye-Catching Images on CapCut
In the world of content creation, **thumbnails** play a crucial role in attracting viewers to your videos. A compelling thumbnail can significantly enhance your video’s visual appeal, ultimately leading to increased audience engagement. With the rise of mobile editing, tools like **CapCut** have made it easier than ever to create stunning thumbnails and elevate your video editing game. In this article, we will explore the importance of thumbnails, guide you through the process of adding them in **CapCut**, and provide valuable editing tips to optimize your content.
The Importance of Thumbnails
Thumbnails are the first impression your audience gets of your video. They serve as a mini-poster that can either entice or deter potential viewers. Here are a few reasons why thumbnails are essential:
- Visual Appeal: A well-designed thumbnail grabs attention and encourages clicks.
- Brand Identity: Consistent thumbnail styles help establish your brand and make your content recognizable.
- SEO Benefits: Eye-catching thumbnails can improve your click-through rates, positively affecting your search rankings.
Why Use CapCut for Thumbnails?
CapCut is a powerful mobile editing tool that offers a range of features for content creators. Here are some reasons to choose **CapCut** for your thumbnail creation:
- User-Friendly Interface: CapCut’s intuitive design makes it accessible for users of all skill levels.
- Extensive Editing Tools: The software provides various tools to enhance your images, from filters to text overlays.
- Mobile Convenience: Edit on the go with CapCut’s mobile app, making it easy to create and publish content quickly.
How to Create Thumbnails in CapCut
Now that you understand the significance of thumbnails, let’s dive into the step-by-step process of adding eye-catching images in **CapCut**.
Step 1: Open CapCut and Start a New Project
To begin, launch the **CapCut** app on your mobile device. Follow these steps:
- Tap on the “New Project” button.
- Select a video from your library to use as the basis for your thumbnail.
- Tap “Add” to import the video into your project.
Step 2: Capture a Screenshot for Your Thumbnail
Once your video is loaded, you can capture a specific frame to use as your thumbnail:
- Play the video and pause at the moment you want to capture.
- Use the screenshot feature on your device to save the frame.
- Alternatively, you can use the “Export” feature in CapCut to save a frame as an image.
Step 3: Add Background and Overlay Images
To enhance your thumbnail, consider adding background and overlay images. Here’s how:
- Go to the “Overlay” option in the editing menu.
- Select “Add Overlay” and choose an image from your gallery.
- Adjust the size and position of the overlay image to create a balanced composition.
Step 4: Incorporate Text and Graphics
Text can help convey the message of your video effectively. Follow these steps to add text:
- Tap on the “Text” option in the toolbar.
- Select “Add Text” and type your desired message.
- Customize the font, size, color, and position of the text to ensure it stands out.
Step 5: Apply Filters and Effects
Enhance the visual appeal of your thumbnail with filters and effects:
- Navigate to the “Filters” section and choose one that complements your thumbnail design.
- Experiment with effects like blur or brightness to create depth and interest.
Step 6: Save and Export Your Thumbnail
Once you are satisfied with your thumbnail, it’s time to save it:
- Tap on the export button in the top right corner.
- Select the desired resolution for your thumbnail.
- Save the image to your device’s gallery.
Troubleshooting Tips for Thumbnail Creation
Creating thumbnails can sometimes present challenges. Here are some common issues and troubleshooting tips:
Issue 1: Thumbnail Not Appearing
If your thumbnail isn’t displaying correctly, ensure that:
- You have saved the thumbnail correctly and that it is in a supported format (JPEG, PNG).
- The file size is not too large, as some platforms have limitations.
Issue 2: Text Is Hard to Read
If your text is difficult to read, try these adjustments:
- Change the color or add a contrasting background behind the text.
- Increase the font size or try a different font style.
Issue 3: Images Look Blurry
If your images appear blurry, consider the following:
- Ensure that the images you use are high resolution.
- Avoid stretching images beyond their original dimensions.
Editing Tips for Effective Thumbnails
To maximize the impact of your thumbnails, consider these editing tips:
- Keep It Simple: A cluttered thumbnail can confuse viewers. Aim for a clean and focused design.
- Use Bold Colors: Bright and bold colors can help your thumbnail stand out in a crowded feed.
- Highlight Faces: Thumbnails featuring faces tend to attract more clicks, as they create a connection with the audience.
- Test Different Designs: Experiment with various styles and designs to see what resonates best with your audience.
Conclusion
Mastering the art of thumbnails is an essential skill for any content creator looking to enhance their video editing process. With **CapCut**, you have access to powerful tools that make it easy to create eye-catching thumbnails directly from your mobile device. By following the steps outlined in this article and applying the editing tips provided, you can significantly improve your visual appeal and audience engagement.
Remember that **thumbnails** are not just images; they are a crucial part of your content strategy. Invest time in crafting them, and you’ll likely see a positive impact on your video performance. For more tips on video editing, check out our comprehensive guide on video editing techniques. Happy editing!
For further resources on mobile editing software tools, visit this external link to explore more options.
This article is in the category Video Editing and created by EditStudioPro Team
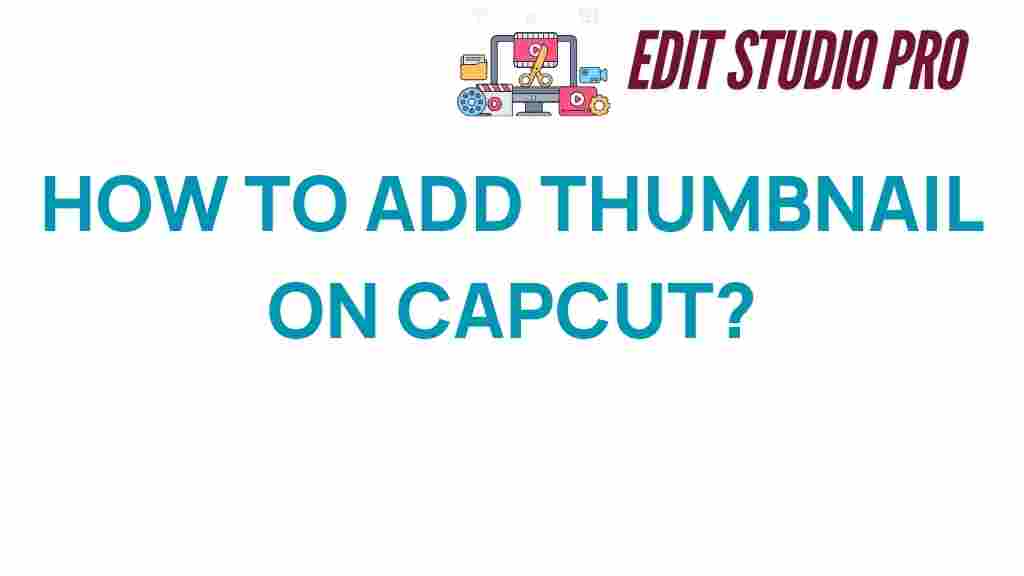
1 thought on “Mastering Thumbnails: How to Add Eye-Catching Images on CapCut”