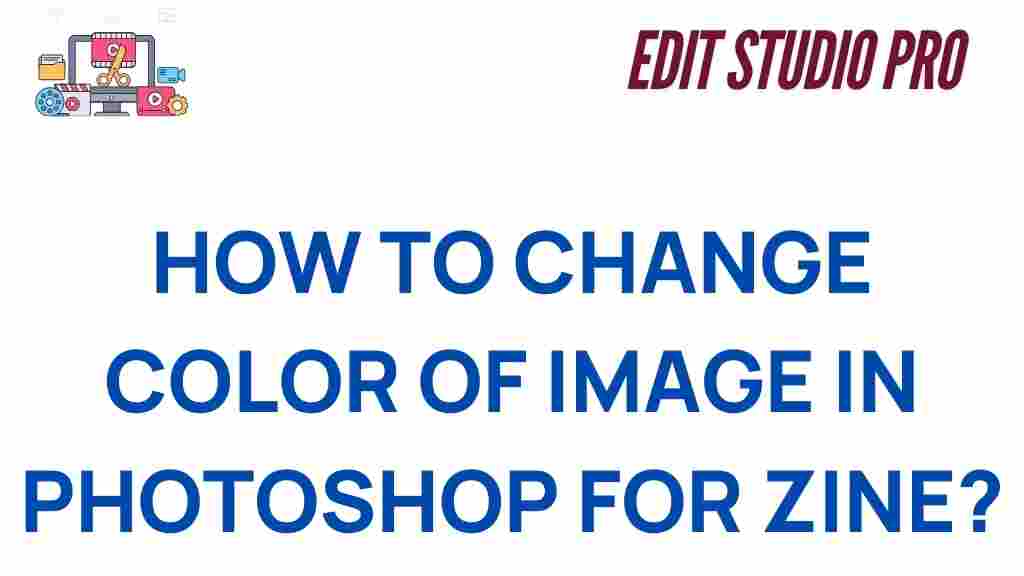Unlock the Art of Color Transformation in Photoshop for Zines
Creating a zine is an exciting way to express your creativity, and one of the most important elements in making your zine visually stunning is color. The right colors can help tell a story, evoke emotion, and draw the reader’s attention. With Adobe Photoshop, transforming and enhancing colors in your zine is both an art and a science. In this article, we will explore how to unlock the full potential of color transformation in Photoshop for zines, providing you with practical tips, techniques, and troubleshooting advice. Whether you’re designing a zine for print or digital distribution, mastering color in Photoshop will elevate your work to a whole new level.
Why Color Transformation Matters in Zine Design
Colors have a powerful effect on the way people perceive images. In the world of zine design, color is not just an aesthetic choice but a storytelling tool. Color can set the mood, define your zine’s tone, and create a cohesive visual experience. Whether you are working with photographs, illustrations, or graphic elements, Photoshop gives you the flexibility to manipulate colors in endless ways.
In this guide, we’ll cover:
- Key color transformation techniques in Photoshop
- Step-by-step instructions for color adjustments
- Troubleshooting common issues
- Best practices for preparing your zine for print and digital use
Essential Photoshop Techniques for Color Transformation
Adobe Photoshop is the go-to tool for anyone serious about graphic design, and its powerful color editing tools are invaluable for zine designers. From adjusting hues to creating color palettes that pop, Photoshop offers a range of options for transforming colors. Below are some essential techniques that will help you get the most out of Photoshop’s color features.
1. Adjusting Hue, Saturation, and Lightness (HSL)
The Hue/Saturation adjustment layer in Photoshop is one of the most versatile tools for color transformation. With it, you can modify the overall color tone of your zine, create mood shifts, or even make drastic color changes. Here’s how to use it:
- Open your image in Photoshop.
- Go to the Layers panel and click on the “Create new fill or adjustment layer” icon. Choose “Hue/Saturation”.
- In the properties panel, use the “Hue” slider to change the overall color of the image. Dragging left or right will shift the hues, creating warm or cool effects.
- Adjust the “Saturation” slider to control the intensity of the colors. Moving it left will desaturate the image (turning it to grayscale), and moving it right will make the colors more vibrant.
- The “Lightness” slider can be used to adjust the brightness of the image. Moving the slider to the left will darken the image, while moving it right will lighten it.
This technique is ideal for creating different moods for your zine. For example, you could use a cooler hue to create a moody, atmospheric feeling, or a warm hue to evoke a nostalgic or retro look.
2. Using the Color Balance Tool
The Color Balance tool in Photoshop allows for more nuanced color adjustments. It works by adjusting the levels of cyan, magenta, yellow, and their complementary colors (red, green, blue) in shadows, midtones, and highlights. Here’s how to use it:
- In Photoshop, open the image you want to work on.
- Go to “Image” > “Adjustments” > “Color Balance” or create a new adjustment layer in the Layers panel.
- In the Color Balance panel, select whether you want to adjust the Shadows, Midtones, or Highlights.
- Move the sliders for Cyan/Red, Magenta/Green, and Yellow/Blue to modify the color balance in the image.
For example, to create a more vintage or retro look, you might increase the red tones in the shadows and decrease the blues in the highlights. The Color Balance tool gives you finer control over the tones in your zine.
3. Leveraging the Selective Color Tool
The Selective Color tool is a powerful option when you want to target specific colors in an image. This tool allows you to adjust individual color channels (such as reds, greens, and blues) to create a more harmonious color palette. To use Selective Color:
- Open your zine image in Photoshop.
- Go to “Image” > “Adjustments” > “Selective Color.”
- Choose the color you want to adjust from the drop-down menu (e.g., Reds, Yellows, Greens, etc.).
- Adjust the sliders for Cyan, Magenta, Yellow, and Black to manipulate the color tones. You can either intensify or reduce the amount of each color in the selected range.
This tool is perfect when you want to fine-tune specific colors in your zine without affecting the entire image. For example, if you want to make the blues in a photo pop without altering other colors, Selective Color allows you to do so.
4. Experimenting with Gradient Maps
Gradient maps can be used creatively to transform the color palette of an image entirely. By applying a gradient over the image, you can create a color shift that enhances the mood or adds a unique artistic flair to your zine. Here’s how to use gradient maps:
- Open your image in Photoshop.
- Go to the Layers panel and click on “Create new fill or adjustment layer” and choose “Gradient Map.
- In the Gradient Editor, choose or create a custom gradient. You can adjust the colors in the gradient to match the vibe you want to convey in your zine.
- Use the blending modes and opacity settings to fine-tune the effect of the gradient.
Gradient maps can be used to add an artistic, surreal, or even vintage look to your zine. They’re especially useful for creating consistent color themes across different pages.
5. Utilizing Color Lookup Tables (LUTs)
Color Lookup Tables (LUTs) are predefined color grading settings that can instantly transform the look of your image. Photoshop comes with several built-in LUTs, but you can also download or create custom LUTs for your zine. To apply a LUT:
- Go to “Layer” > “New Adjustment Layer” > “Color Lookup.”
- In the properties panel, choose a preset LUT from the dropdown menu.
- If needed, adjust the opacity or blending mode to modify the effect of the LUT.
LUTs are great for achieving cinematic looks or applying a uniform color grading across multiple images in your zine.
Troubleshooting Common Color Issues in Photoshop
Sometimes, despite your best efforts, you may run into color-related issues while working on your zine. Here are a few common problems and how to troubleshoot them:
1. Colors Look Different on Screen vs. Print
If the colors on your screen look different when you print your zine, it may be due to the difference between RGB (screen colors) and CMYK (print colors). To address this:
- Ensure your document is in CMYK color mode for print. Go to “Image” > “Mode” > “CMYK Color.”
- Consider calibrating your monitor to ensure accurate color representation.
- Perform test prints to check how the colors look on paper before finalizing your zine.
2. Colors Are Too Harsh or Overpowering
If your colors are too intense or unnatural, try reducing the saturation or using adjustment layers to balance out the tones. Sometimes, less is more when it comes to color, especially in zine design.
3. Color Distortion in Low-Quality Images
When working with low-quality images, colors can sometimes appear distorted or pixelated. Try using the “Camera Raw Filter” to reduce noise and sharpen the image. You can also adjust the overall exposure and contrast to improve the color balance.
Conclusion
Mastering color transformation in Photoshop is a key step in creating visually compelling zines. By experimenting with techniques like Hue/Saturation adjustments, Color Balance, Selective Color adjustments, and Gradient Maps, you can unlock endless possibilities for your zine’s color palette. Additionally, by understanding how to troubleshoot common color issues and preparing your files for print, you’ll ensure that your zine looks as vibrant and polished on paper as it does on screen.
As you explore these techniques and refine your skills, don’t forget to check out additional resources online for inspiration and support. Websites like Adobe’s official site offer tutorials and guides to further enhance your Photoshop knowledge. Good luck, and let the colors of your zine speak volumes!
This article is in the category Tips & Tricks and created by EditStudioPro Team