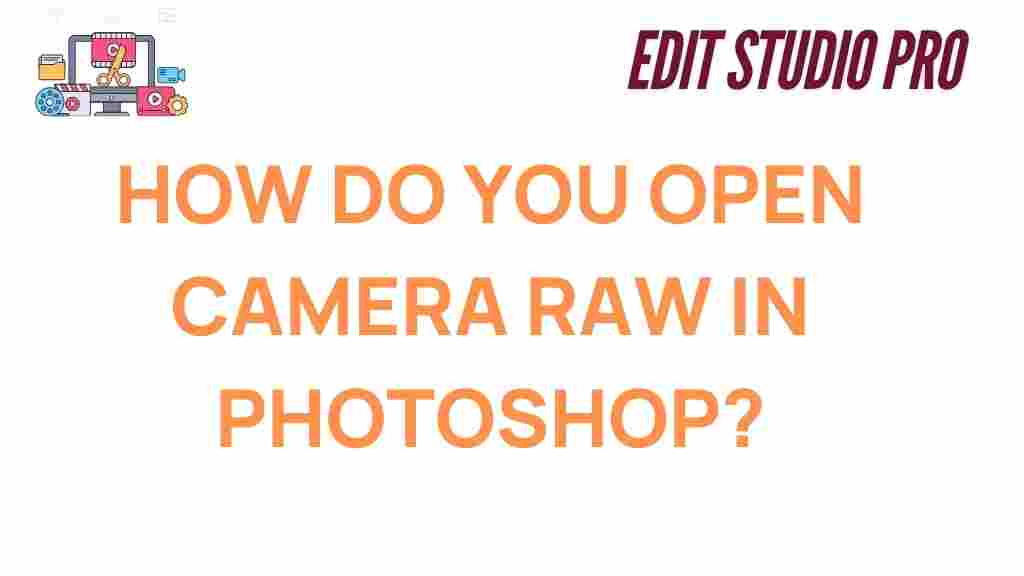What is Camera Raw in Photoshop?
Camera Raw is a powerful tool in Adobe Photoshop that allows photographers to process raw image files. This essential feature gives users full control over the editing process, enabling fine adjustments to exposure, color, and sharpness, among other settings. Whether you’re working with DSLR or mirrorless images, Camera Raw is a must-have for high-quality photo editing.
Unlocking the Secrets: How to Open Camera Raw in Photoshop
When you first start working with Adobe Photoshop, accessing Camera Raw might seem a bit tricky. However, once you understand the process, it becomes an indispensable part of your photo-editing toolkit. In this article, we will guide you through the steps to open Camera Raw in Photoshop, explore its features, and share some troubleshooting tips to enhance your editing workflow.
Why Use Camera Raw in Photoshop?
Camera Raw offers several advantages for photo editing. Some of the most notable features include:
- Non-destructive editing: Adjustments made in Camera Raw are non-destructive, meaning you can always revert to the original image.
- Comprehensive control: With Camera Raw, you have complete control over the fundamental aspects of an image, including exposure, white balance, and tone curves.
- Batch processing: You can apply settings across multiple images, saving time during large projects.
- Seamless integration: Camera Raw integrates smoothly with Photoshop, allowing you to move between the two without losing any adjustments.
How to Open Camera Raw in Photoshop
Now that you understand the importance of Camera Raw, let’s dive into how you can access it in Photoshop. There are several methods to open Camera Raw, depending on the type of file you are working with and your preferences. Here are the most common ways to access Camera Raw in Photoshop:
Method 1: Open Raw Files Directly in Camera Raw
If you have a raw image file (such as .CR2, .NEF, or .ARW), Camera Raw will open automatically when you load the image into Photoshop. Here’s how to do it:
- Step 1: Open Photoshop and go to File > Open.
- Step 2: Select the raw image file from your computer and click Open.
- Step 3: Photoshop will launch Camera Raw, allowing you to adjust the image settings before you begin editing.
Method 2: Use Camera Raw from the Adobe Bridge
Adobe Bridge is a powerful asset management tool that integrates with Photoshop. If you prefer to organize your images before editing, you can use Bridge to open Camera Raw. Follow these steps:
- Step 1: Launch Adobe Bridge and navigate to the folder containing your raw image.
- Step 2: Right-click on the image and select Open in Camera Raw.
- Step 3: The image will open directly in Camera Raw, ready for adjustments.
Method 3: Open Camera Raw as a Filter in Photoshop
If you are working with a non-raw file (such as a JPEG or TIFF), you can still use Camera Raw by applying it as a filter. Here’s how:
- Step 1: Open the image in Photoshop.
- Step 2: Go to Filter > Camera Raw Filter.
- Step 3: The Camera Raw dialog box will appear, allowing you to make adjustments to the image as if it were a raw file.
Using Camera Raw to Edit Your Photos
Once you’ve opened your image in Camera Raw, the real magic begins. Camera Raw offers a variety of tools and sliders that give you precise control over every aspect of your photo. Here are some key features:
1. Basic Panel
The Basic panel is where you’ll find the most common editing tools for adjusting exposure, contrast, and color balance. You can use sliders to make adjustments, such as:
- Exposure: Adjust the overall brightness of the image.
- Contrast: Increase or decrease the difference between light and dark areas.
- Highlights and Shadows: Recover details from the brightest and darkest parts of your image.
- White Balance: Correct the color temperature of the image.
2. Tone Curve
The Tone Curve panel allows you to fine-tune the brightness and contrast across different tonal ranges. You can make adjustments to the shadows, midtones, and highlights, giving your image a more dynamic look.
3. HSL/Grayscale Panel
If you need more control over the color balance of your image, the HSL/Grayscale panel is your go-to tool. This panel allows you to adjust the hue, saturation, and luminance of individual colors.
4. Detail Panel
The Detail panel is essential for improving the sharpness and reducing noise in your photos. You can adjust the sharpening and noise reduction sliders to achieve a cleaner, crisper image.
Saving and Exporting Your Edited Image
After making your adjustments in Camera Raw, it’s time to save or export your image. You have several options:
- Open in Photoshop: If you want to continue editing the image in Photoshop, click Open at the bottom right of the Camera Raw dialog box.
- Save as a PSD or TIFF: Save your edited image as a Photoshop document or TIFF file for later editing.
- Export as JPEG or PNG: If you’re finished, you can export the image as a JPEG or PNG file for sharing or printing.
Troubleshooting Tips: Camera Raw Not Opening
If Camera Raw isn’t opening in Photoshop, there are several potential causes and fixes to consider:
- Update Photoshop: Ensure that you are using the latest version of Photoshop, as older versions may not support newer raw file formats.
- Check Camera Raw Plugin: Make sure the Camera Raw plugin is installed and up-to-date. You can update it through the Creative Cloud Desktop App.
- File Format Issues: Verify that your image file is in a supported raw format. If the file format is unsupported, Camera Raw won’t open it.
- Preference Settings: If Camera Raw is still not working, reset your Photoshop preferences to default settings.
Conclusion
Camera Raw is a powerful tool that unlocks the full potential of your raw image files in Photoshop. By following the methods outlined in this article, you can easily open Camera Raw, make detailed adjustments, and take your photo editing to the next level. Remember, whether you’re working with raw images directly, using Adobe Bridge, or applying Camera Raw as a filter, mastering this feature will significantly improve your workflow.
For more tips on Photoshop, check out our complete guide to Photoshop tools.
If you’re interested in learning more about raw image formats, visit Adobe’s official page on Camera Raw.
This article is in the category Tips & Tricks and created by EditStudioPro Team