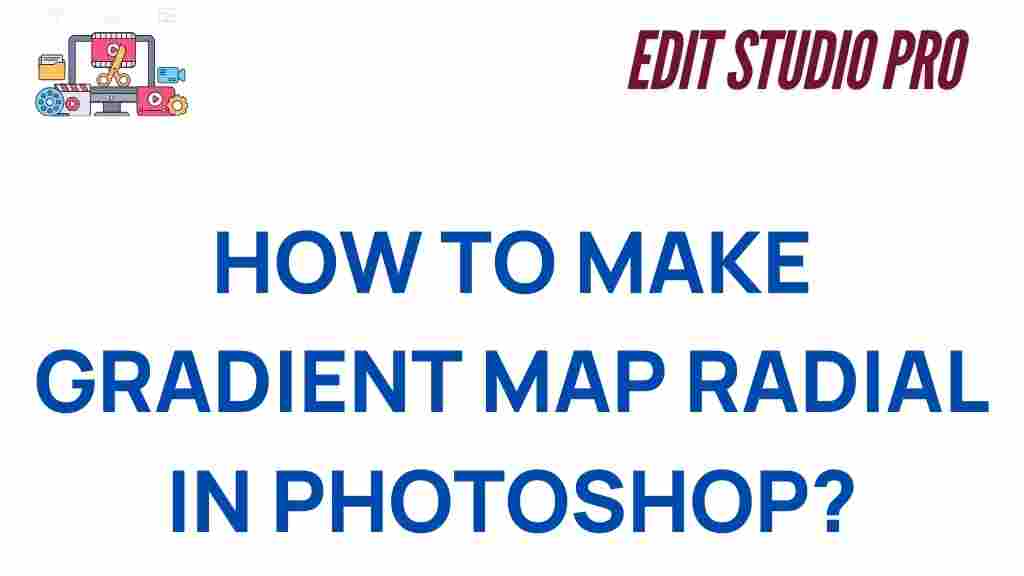Unlocking the Magic: How to Create Radial Gradient Maps in Photoshop
Creating stunning visual effects in Photoshop can seem like a daunting task, but with the right tools and techniques, you can unlock endless creative possibilities. One of the most powerful tools in Photoshop for transforming your images is the gradient map. This versatile tool allows you to control color, tone, and mood by mapping specific gradient colors to different levels of brightness in your image. In this guide, we’ll walk you through the steps of creating radial gradient maps in Photoshop, an effect that can add dramatic depth and interest to your photos.
What is a Gradient Map in Photoshop?
Before we dive into the details of creating a radial gradient map, let’s first understand what a gradient map is in Photoshop. A gradient map is a feature that allows you to apply a gradient to an image, mapping colors across its tonal range (shadows, midtones, and highlights). This effect is typically used to create artistic color adjustments, convert images to black and white with stylized tones, or apply creative color effects for dramatic results.
Gradient maps work by assigning colors from a gradient to the brightness values of an image. Lighter areas of the image will take on the color of the lighter part of the gradient, while darker areas will take on the color of the darker part of the gradient. By using the gradient map, you have complete control over how colors are distributed across the image, which opens up endless possibilities for artistic expression.
How to Create a Radial Gradient Map in Photoshop
Now that you have a basic understanding of gradient maps, let’s explore how to create a radial gradient map in Photoshop. The radial gradient effect can be used to draw attention to the center of the image or create a glowing, otherworldly atmosphere. Follow these steps to get started:
Step 1: Open Your Image in Photoshop
The first step is to open the image you want to work on in Photoshop. This could be a portrait, landscape, or any other type of image you want to enhance with a gradient map.
Step 2: Add a Gradient Map Adjustment Layer
To apply a gradient map, you need to use an adjustment layer. Here’s how to add one:
- Click on the ‘Adjustment Layer’ icon at the bottom of the Layers panel (the circle half-filled with black and white).
- Select ‘Gradient Map’ from the list of adjustment layers.
This will add a gradient map adjustment layer above your image layer.
Step 3: Choose a Gradient
Once the gradient map is applied, the next step is to select a gradient. Photoshop will typically default to a black-and-white gradient, but you can change it to something more colorful.
- Click on the gradient bar in the Gradient Map properties panel.
- In the Gradient Editor window, you can either select a preset gradient or create your own by adjusting the color stops and midpoints.
For a radial effect, choose a gradient that has contrasting colors or one that has smooth transitions between light and dark tones to give your image a dynamic look.
Step 4: Apply a Radial Filter to Create the Effect
To create a radial gradient effect, you’ll need to apply a filter that helps you control the placement and spread of the gradient. Here’s how:
- With the Gradient Map adjustment layer selected, go to the Layers panel and click on the ‘Filter’ menu at the top of your screen.
- Select ‘Blur’ and then ‘Radial Blur’.
- In the Radial Blur options, choose ‘Zoom’ and adjust the amount and quality of the blur to get the desired effect.
Experiment with the settings until you achieve the desired intensity of the radial gradient. This will create a focused effect where the center of the image is highlighted with your chosen gradient colors, and the outer edges blend smoothly into the background.
Step 5: Fine-Tune the Gradient
Once you’ve applied the radial blur, you may want to fine-tune your gradient further. To do this:
- Click on the Gradient Map thumbnail in the Layers panel.
- Adjust the colors by clicking on the gradient bar again and fine-tuning the stops in the Gradient Editor.
You can also adjust the blending mode of the gradient map layer or its opacity to control how the gradient interacts with your image.
Step 6: Add More Depth with Layer Masks
If you’d like to add more depth and control over the radial gradient map, consider using a layer mask. Layer masks allow you to paint on the gradient map with different opacities, creating a more natural and custom effect.
- Select the Gradient Map layer in the Layers panel.
- Click the ‘Add Layer Mask’ button at the bottom of the Layers panel.
- Use the Brush tool to paint on the mask and control where the gradient appears most strongly and where it fades out.
Troubleshooting Tips for Creating Radial Gradient Maps
While creating radial gradient maps is relatively straightforward, you may encounter a few challenges along the way. Here are some common troubleshooting tips:
- Blurry or uneven gradient transitions: If your gradient transitions appear blurry or uneven, check the quality of your Radial Blur filter settings. Make sure the ‘Amount’ is set appropriately and try adjusting the zoom center.
- Unwanted color shifts: If your colors look too harsh or out of place, go back to the Gradient Map properties and adjust the gradient stops. You can experiment with different color schemes or create your own gradient for a more subtle effect.
- Loss of image detail: When applying a gradient map, you may notice that some details in the image are lost. To preserve more detail, consider using a soft brush on the layer mask to reveal portions of the image that you want to remain unaffected by the gradient.
Enhance Your Design with Additional Photoshop Techniques
Once you’ve mastered radial gradient maps, you can combine this technique with other Photoshop tools to elevate your designs even further. For example:
- Learn more about gradient map effects to explore more advanced techniques.
- Use blending modes (such as Overlay or Soft Light) to create different mood effects when combined with the gradient map.
- Combine gradient maps with layer blending options and filters like Gaussian Blur for a smoother, more atmospheric effect.
Conclusion
Creating radial gradient maps in Photoshop is a simple yet powerful technique that can dramatically enhance your images. By controlling the way colors are mapped to your image’s tonal range, you can bring focus, mood, and drama to your work. With the ability to adjust gradients, layer masks, and blending modes, you have full creative control over how the gradient interacts with your image. Whether you’re working on a portrait, landscape, or conceptual design, the radial gradient map is an indispensable tool for achieving stunning visual effects.
As you continue to experiment with this technique, you’ll discover even more ways to manipulate and refine your images. So go ahead and explore the magic of gradient maps in Photoshop to unlock new dimensions in your artwork!
This article is in the category Photo Editing and created by EditStudioPro Team