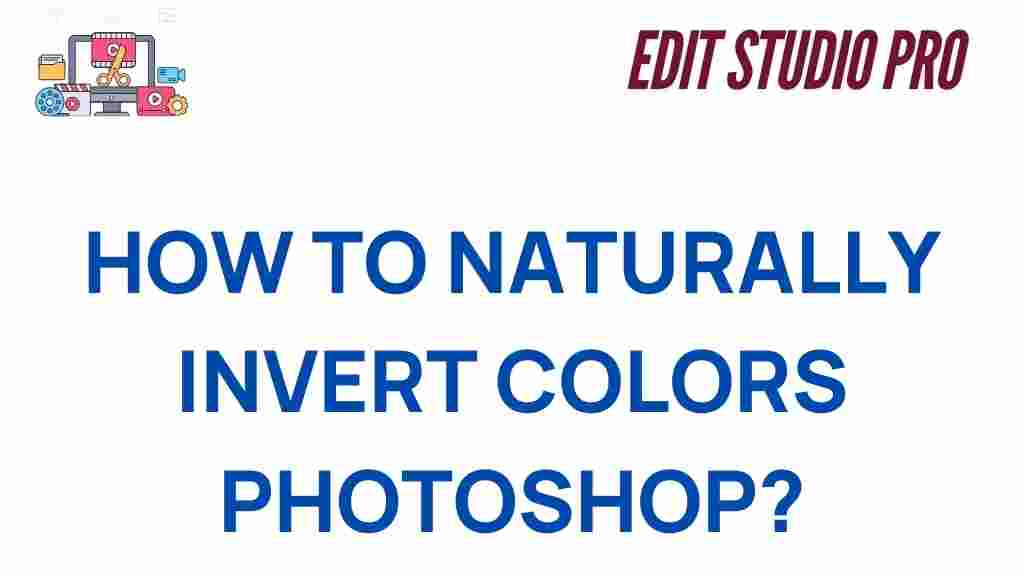Invert Colors: A Simple Guide to Mastering This Technique in Photoshop
When it comes to photo editing, Photoshop offers an incredible range of features to help you achieve stunning visual effects. One of these effects is the ability to invert colors in an image, which can completely transform its look. Whether you’re looking to create a high-contrast, surreal image or simply experiment with color correction, inverting colors is a fun and easy technique to learn. In this guide, we’ll show you how to naturally invert colors in Photoshop and provide helpful troubleshooting tips to ensure a smooth experience.
What Does Inverting Colors in Photoshop Mean?
Before diving into the steps of how to invert colors in Photoshop, let’s first understand what it means. In essence, inverting colors is the process of swapping the colors in your image with their opposites on the color wheel. For example, red becomes cyan, green turns magenta, and blue turns yellow. This technique is often used in graphic design, photography, and digital art to create dramatic effects or correct color imbalances.
Why Invert Colors?
- Creative Expression: Inverting colors allows you to experiment with surreal and otherworldly aesthetics.
- High Contrast: This technique can create striking contrasts, making images stand out.
- Improving Accessibility: For people with color blindness, inverting colors can sometimes help make images more distinguishable.
- Photo Enhancement: In some cases, inverting colors can be used to bring out details or enhance the visual impact of your photos.
How to Invert Colors in Photoshop: A Step-by-Step Guide
Now that we understand what inverting colors can do, let’s jump into how you can achieve this effect in Photoshop. Follow these steps, and you’ll be inverting colors like a pro in no time!
Step 1: Open Your Image in Photoshop
Start by opening Photoshop and loading the image you want to work with. You can do this by going to File > Open and selecting your image from your computer or drag the image directly into the workspace.
Step 2: Duplicate the Image Layer (Optional but Recommended)
To keep your original image intact, it’s a good idea to duplicate the image layer before making any edits. This allows you to revert to the original image if needed. To duplicate the layer:
- Right-click on the background layer in the Layers panel.
- Choose Duplicate Layer from the context menu.
- Name the new layer if you wish, then click OK.
Step 3: Invert the Colors
Now that you have your image ready, it’s time to invert the colors. There are a couple of ways to do this, but the most common method is to use a simple keyboard shortcut:
- Press Ctrl + I (Windows) or Cmd + I (Mac) to invert the colors instantly.
Alternatively, you can go to the top menu bar and navigate to Image > Adjustments > Invert to achieve the same effect.
Step 4: Fine-Tune the Effect (Optional)
Sometimes, you may want to adjust the effect further. Inverting colors can sometimes make the image look overly harsh or distorted, so you might need to make some additional adjustments. Here are a few options:
- Adjust Brightness/Contrast: Go to Image > Adjustments > Brightness/Contrast and tweak the sliders to get the perfect balance.
- Use the Curves Tool: For more control over the color and contrast, you can use the Curves tool by going to Image > Adjustments > Curves.
- Apply a Layer Mask: If you want to selectively apply the inversion to certain parts of the image, use a Layer Mask to reveal or hide specific areas.
Step 5: Save Your Inverted Image
Once you’re satisfied with the result, don’t forget to save your image. You can save it in various formats depending on your needs. Go to File > Save As, and choose your desired format (JPEG, PNG, TIFF, etc.).
Troubleshooting Tips for Inverting Colors in Photoshop
Sometimes, things don’t go as expected when inverting colors in Photoshop. Below are some common issues you might encounter, along with tips on how to fix them.
1. Image Looks Too Dark or Too Bright
If your image becomes too dark or too bright after inverting the colors, it’s likely due to the contrast between the original colors and the inverted colors. To fix this:
- Adjust the brightness and contrast using the Brightness/Contrast or Curves tool.
- Apply a Layer Mask to selectively adjust the brightness in certain areas of the image.
2. Color Inversion Doesn’t Look Natural
Sometimes the colors may look unnatural, especially if the image contains a lot of subtle tones. If that happens:
- Try using the Hue/Saturation adjustment to fine-tune the colors.
- Consider applying a Selective Color Adjustment to adjust specific color ranges without affecting others.
3. The Image Appears Too Flat After Inversion
If the inverted colors make your image look flat or lifeless, adding some contrast and saturation may help. Experiment with the following:
- Increase the Contrast using the Brightness/Contrast or Curves tool.
- Boost the Saturation to restore vibrancy.
Additional Tips for Creative Use of Inverted Colors
Inverting colors isn’t just about correcting images or enhancing their look—it can also be used creatively to produce stunning visuals. Here are some ways to explore the creative possibilities of color inversion:
- Surreal Art: Inverted colors often result in a futuristic, dreamlike quality. Use this technique to create digital art or conceptual photography.
- Negative Space: Inverting colors can help you emphasize the subject of your photo by making the background or surroundings more striking.
- Pop Art Style: The high contrast created by inverted colors is often seen in pop art. Use it to create bold, graphic artwork.
Conclusion
Inverting colors in Photoshop is a versatile tool that can enhance your images in a variety of ways. Whether you’re using it for creative projects or simple adjustments, knowing how to properly invert colors can help you unlock new possibilities in your photography and design work. By following the simple steps outlined in this guide, you can easily achieve a natural color inversion and fine-tune the effect to suit your style.
If you’re new to Photoshop or want to explore more advanced techniques, we recommend checking out additional tutorials online for tips on mastering color corrections, adjustments, and creative effects. For more detailed guides and resources, be sure to visit Adobe’s Photoshop homepage.
Ready to take your skills to the next level? Check out this step-by-step tutorial to learn more advanced techniques in Photoshop!
This article is in the category Tips & Tricks and created by EditStudioPro Team