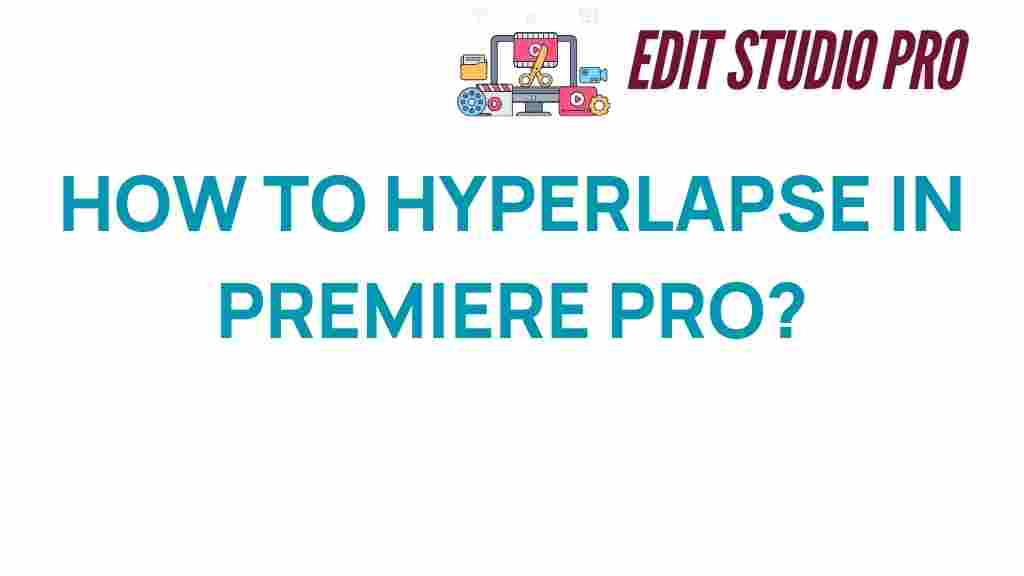Mastering Hyperlapse: Transform Your Footage in Premiere Pro
In the world of filmmaking and video editing, the hyperlapse technique has emerged as a powerful tool for visual storytelling. This method allows filmmakers to create stunning time-lapse videos by capturing a series of images while moving through space. In this tutorial, we will dive deep into mastering hyperlapse in Premiere Pro, showcasing creative techniques that will elevate your video editing skills and enhance your projects.
What is Hyperlapse?
Hyperlapse is a variation of time-lapse photography that involves moving through a scene while capturing images at regular intervals. Unlike traditional time-lapse, which typically involves a static camera, hyperlapse adds a dynamic element, resulting in captivating footage that draws viewers in. This technique is especially popular in travel videos, urban exploration, and creative projects where movement enhances the visual narrative.
Why Use Hyperlapse in Your Video Editing?
Incorporating hyperlapse into your video editing repertoire can significantly enhance your visual storytelling. Here are a few reasons to consider using hyperlapse:
- Engagement: Hyperlapse footage is visually stimulating and keeps viewers engaged.
- Creativity: It allows filmmakers to experiment with movement and perspective.
- Time Efficiency: Hyperlapse can condense hours of footage into a short clip, making it easier to convey a story.
- Versatility: This technique can be applied in various genres, from travel vlogs to real estate showcases.
Getting Started with Hyperlapse in Premiere Pro
Now that you understand the basics of hyperlapse, let’s explore how to create your own stunning hyperlapse footage in Premiere Pro. Follow these steps for a seamless workflow:
Step 1: Planning Your Shot
Before you start filming, it’s essential to plan your hyperlapse. Consider the following:
- Location: Choose a visually interesting location that lends itself to movement.
- Path: Determine the path you’ll take while filming; a straight line or a circular route often works best.
- Timing: Plan your shoot during the golden hour for optimal lighting.
Step 2: Filming Your Hyperlapse
When filming your hyperlapse, follow these tips to ensure quality footage:
- Use a Tripod: Stability is key. A tripod or a gimbal will help maintain a consistent frame.
- Consistent Intervals: Capture images at regular intervals (1-3 seconds apart) for a smoother final product.
- Keep Moving: Maintain a steady pace as you move to avoid jerky footage.
Step 3: Importing Footage into Premiere Pro
After capturing your footage, it’s time to import it into Premiere Pro:
- Open Premiere Pro and create a new project.
- Import your hyperlapse footage by going to File > Import.
- Drag your footage to the timeline.
Step 4: Creating the Hyperlapse Effect
To transform your footage into a hyperlapse, follow these steps:
- Select your footage in the timeline.
- Go to the Effects Control Panel.
- Under Motion, adjust the Scale and Position settings to create movement.
- Keyframe the position changes by clicking the stopwatch icon next to Position.
- Adjust the speed of your footage by right-clicking on the clip and selecting Speed/Duration. Increase the speed to achieve the time-lapse effect.
Step 5: Adding Stabilization
Stabilization is crucial for smooth hyperlapse footage. Here’s how to stabilize your clip:
- Select your clip in the timeline.
- Go to the Effects Panel and search for Warp Stabilizer.
- Drag the Warp Stabilizer effect onto your clip.
- Allow Premiere Pro to analyze the footage for stabilization.
Step 6: Color Grading and Final Touches
Once your hyperlapse is stabilized and speed-adjusted, it’s time to enhance the visuals:
- Color Grading: Use the Lumetri Color panel to adjust exposure, contrast, and saturation to create a specific mood.
- Add Music: Enhance your hyperlapse with a suitable soundtrack that complements the visuals.
- Export Your Video: Go to File > Export > Media to export your finished hyperlapse video.
Troubleshooting Common Issues
While creating hyperlapse videos in Premiere Pro, you may encounter some challenges. Here are a few common issues and solutions:
- Shaky Footage: Ensure your tripod or gimbal is stable. Use Warp Stabilizer for post-production stabilization.
- Too Slow or Fast: If your hyperlapse feels too slow or fast, adjust the speed settings in the Speed/Duration menu.
- Loss of Quality: Always shoot in the highest resolution possible to maintain quality during editing.
Conclusion
Mastering hyperlapse in Premiere Pro opens up a world of creative possibilities for filmmakers and video editors. By following this tutorial, you can transform ordinary footage into captivating visual stories that engage your audience. Remember to plan your shots, maintain stability while filming, and enhance your footage through color grading and stabilization in post-production.
As you continue to explore the world of video editing and filmmaking, consider diving deeper into other creative techniques that can elevate your projects. For more resources on video editing and filmmaking, you can check out this comprehensive guide.
Happy editing, and may your hyperlapse journeys be as exciting as the stories you tell!
This article is in the category Tips & Tricks and created by EditStudioPro Team