Unlocking the Secrets: How to Navigate the Timeline in CapCut PC
If you’re looking to dive into video editing and make the most out of your content, CapCut PC is an excellent platform to start with. Known for its user-friendly interface and powerful editing tools, CapCut has quickly become a favorite for creators who want to produce high-quality videos with ease. However, understanding how to navigate the timeline efficiently can be the key to unlocking the full potential of this software. In this article, we’ll walk you through everything you need to know about CapCut’s timeline features, tips for smooth editing, and troubleshooting common issues.
What is CapCut?
CapCut is a free, feature-packed video editing software developed by ByteDance, the same company behind TikTok. It offers a wide range of editing tools, including cutting, trimming, adding effects, transitions, text overlays, and more. Whether you’re an experienced editor or a beginner, CapCut provides a powerful platform to create stunning videos for social media, YouTube, and beyond.
The PC version of CapCut takes this versatility a step further by providing additional functionality, such as a more precise timeline, support for advanced features, and enhanced control over your edits. Understanding how to use this timeline effectively can greatly speed up your editing process and help you produce professional-looking videos with minimal effort.
Getting to Know the CapCut Timeline
One of the most important aspects of editing in CapCut is the timeline. This is where you’ll do the majority of your work, arranging video clips, audio, effects, and more. Here’s a quick breakdown of the key components of the timeline:
- Video Track: This is where you’ll place all your video clips. You can add multiple layers of video if needed.
- Audio Track: This is used for adding background music, sound effects, or voiceovers.
- Effects Track: Here, you’ll add visual effects, transitions, and other elements that enhance your video.
- Text and Titles Track: This track is where you’ll insert any text or titles to overlay on your video.
Understanding the structure of the timeline is essential, as it allows you to precisely control the sequencing and synchronization of your media. You can drag and drop elements into these tracks, adjust the length, trim clips, and create a polished video in no time.
How to Use the Timeline in CapCut for Efficient Editing
Step 1: Import Your Media Files
Before you can work with the timeline, you need to import your media files into CapCut. To do this:
- Open CapCut and click on the Import button located in the top-left corner.
- Browse your computer for the video, audio, and image files you want to use in your project.
- Select the files and click Open to add them to your media library.
Once your files are imported, they will appear in the media library panel on the left side of the interface, ready to be dragged onto the timeline.
Step 2: Arrange Your Clips on the Timeline
Now that your media is in place, it’s time to arrange the clips on the timeline:
- Drag and drop your video clips onto the video track.
- If you have multiple clips, place them in the desired order to create a sequence.
- To shorten or lengthen a clip, hover your cursor over the edges of the clip and drag them inward or outward.
This is the basic way to arrange your clips, but CapCut offers several advanced features to fine-tune the editing process:
- Split Tool: Use the split tool to cut clips into smaller segments. This is especially useful for removing unwanted sections or creating more precise edits.
- Snapping: Enabling the snapping function makes it easier to align clips and transitions. The clips will automatically “snap” into place as you drag them close together.
- Ripple Edit: When you move a clip, the rest of the clips on the timeline will automatically shift to accommodate the change, making it easier to maintain timing.
Step 3: Adding Audio and Sound Effects
CapCut allows you to add audio files to your project, such as background music, voiceovers, and sound effects. Here’s how to add audio to your timeline:
- Click on the Audio tab in the media library.
- Browse and select your audio file.
- Drag the audio clip onto the audio track below the video track on the timeline.
CapCut also offers a variety of built-in sound effects that you can use to enhance your videos. Simply search for the effects in the audio tab and drag them onto the audio track.
Step 4: Applying Effects and Transitions
One of CapCut’s standout features is its wide range of effects and transitions. To add these to your video:
- Click on the Effects tab in the media library.
- Select the desired effect and drag it onto the video clip in the timeline.
- For transitions, place them between two clips to create smooth visual shifts from one scene to another.
CapCut offers various effects such as filters, animations, and 3D effects, which can help make your video more engaging. You can also adjust the duration and intensity of each effect to suit your needs.
Step 5: Adding Text and Titles
Text overlays and titles are essential for making your videos informative or adding a creative touch. To add text:
- Click on the Text tab in the media library.
- Choose a text style or template and drag it to the Text Track on the timeline.
- Edit the text in the preview window, adjusting the font, size, color, and animation as needed.
CapCut allows for various text animations, so you can animate titles and subtitles to fit the flow of your video.
Troubleshooting Common CapCut Timeline Issues
While CapCut is an intuitive video editing software, you might encounter a few issues while navigating the timeline. Here are some common problems and solutions:
1. Timeline Clips Not Aligning Properly
If you’re having trouble getting your clips to align, try the following:
- Enable the Snapping feature to make clips automatically snap into place.
- Check if there are any gaps between clips. You can manually drag them closer or use the ripple edit feature to close the gap.
2. Audio Out of Sync with Video
If your audio isn’t syncing properly with the video, try these steps:
- Ensure that the audio file is placed correctly on the audio track and not overlapping any video clips.
- Use the trim tool to adjust the audio’s start and end points, ensuring they match the video.
3. Lag or Performance Issues
Lag or slow performance can occur when you’re working with large files or complex edits. Here’s how to fix it:
- Reduce the preview quality in CapCut to enhance performance while editing.
- Close any unnecessary applications running in the background to free up system resources.
For more detailed information on troubleshooting, you can visit CapCut’s official help page for assistance.
Conclusion
Mastering the timeline in CapCut is essential for efficient video editing. By understanding the basic functions, such as importing media, arranging clips, and adding audio and effects, you can streamline your workflow and produce high-quality videos. CapCut’s intuitive interface and powerful features make it accessible to creators of all levels. With a bit of practice, you’ll soon be navigating the timeline like a pro, creating polished videos for your audience.
Remember, the timeline is your playground in CapCut—use it to experiment and refine your edits. Whether you’re creating content for YouTube, social media, or personal projects, mastering the timeline will allow you to tell your story in the most effective and engaging way possible. Happy editing!
For more tips and tricks on mastering CapCut, check out our other articles on video editing software.
This article is in the category Tips & Tricks and created by EditStudioPro Team
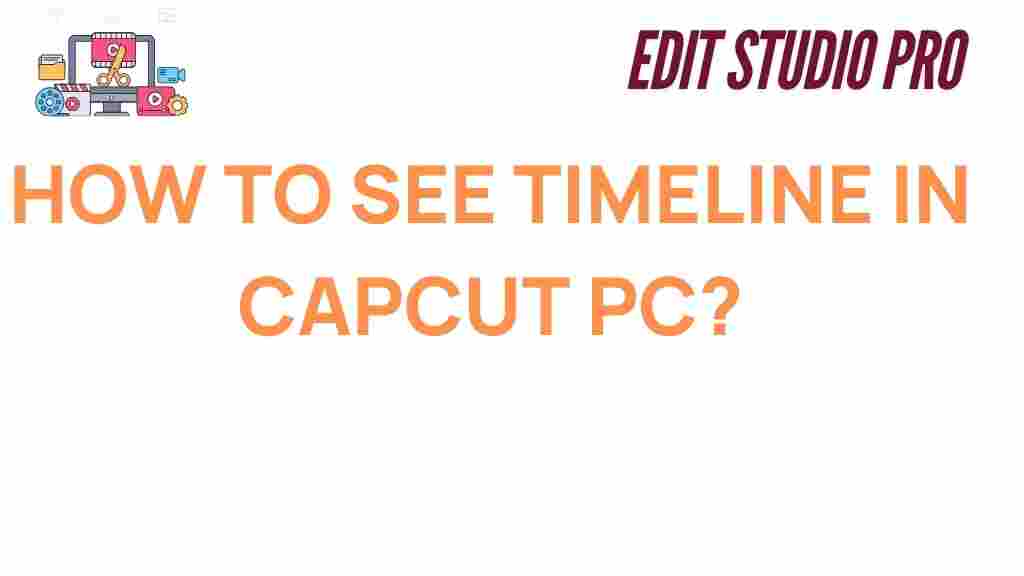
3 thoughts on “Unlocking the Secrets: How to Navigate the Timeline in CapCut PC”