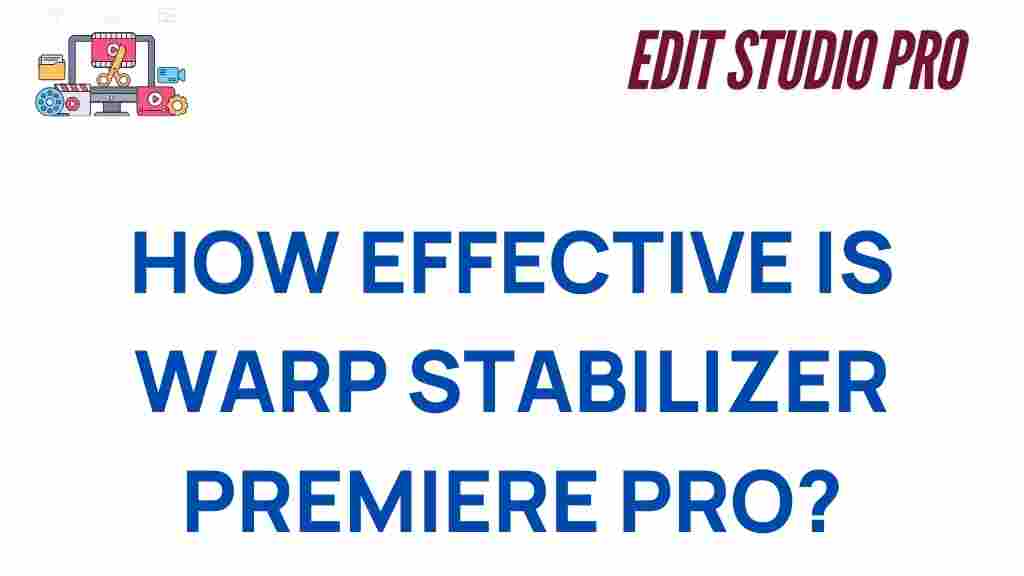Unveiling the Secrets: How Effective is Warp Stabilizer in Premiere Pro?
Adobe Premiere Pro is a powerful video editing software used by professionals around the world. One of its most popular features is the Warp Stabilizer effect, which can smooth out shaky footage and create a more polished final product. But how effective is it really? Does it always produce the results you expect, or are there hidden challenges that you need to be aware of? In this article, we’ll explore how Warp Stabilizer works, how to use it effectively, and address some common issues that users face when applying this effect.
What is Warp Stabilizer and How Does It Work?
The Warp Stabilizer effect in Adobe Premiere Pro is a tool designed to reduce or eliminate camera shake in video footage. Whether you’ve captured footage with a handheld camera, drone, or even an action camera, you’ve likely experienced some level of shakiness. Warp Stabilizer helps to fix this by analyzing the video and applying corrections to stabilize the image.
To do this, Warp Stabilizer analyzes the motion of the video and then compensates for unwanted movements by shifting the image, cropping, or even adjusting the frame’s perspective. The result is a smoother video with much less distracting shake.
How Does Warp Stabilizer Analyze Footage?
The process starts when the tool detects features within the footage, such as edges, textures, and patterns. It then tracks how these features move from frame to frame and compares the movement to a stable frame of reference. Based on this data, Warp Stabilizer applies a set of adjustments to compensate for the unsteady camera motion. It essentially “warps” the video to keep the content in the center of the frame while minimizing the shake.
How to Apply Warp Stabilizer in Premiere Pro
Using the Warp Stabilizer effect in Premiere Pro is a relatively straightforward process. Here’s a step-by-step guide to get you started:
- Import Your Footage: First, open Premiere Pro and import the video that needs stabilization into your project. Drag the footage to the timeline.
- Select the Clip: Click on the clip in the timeline that you want to stabilize.
- Apply the Warp Stabilizer: Go to the Effects panel, and in the search bar, type “Warp Stabilizer.” Drag the effect onto your selected clip.
- Analyze the Footage: Premiere Pro will automatically begin analyzing the clip. You will see a progress bar indicating the analysis process. Once complete, the stabilization effect will be applied.
- Adjust Settings: After the analysis, you can tweak the settings. The default settings typically work for most footage, but you can adjust options such as “Result” (Smooth Motion, No Motion, etc.), “Smoothness,” and “Method” (Subspace Warp, Perspective, etc.) to achieve the best result for your specific video.
- Preview and Fine-tune: Once applied, preview the video to ensure that the stabilization works as expected. If the stabilization introduces any unwanted artifacts (like warping or unnatural movement), tweak the settings further until you achieve the desired look.
Best Practices for Using Warp Stabilizer
While Warp Stabilizer is a powerful tool, there are a few best practices that can help you get the most out of it:
- Use High-Quality Footage: The quality of your footage can significantly impact the effectiveness of the Warp Stabilizer. If the footage is too blurry or lacks distinct features, the tool may struggle to properly analyze and stabilize it.
- Don’t Overdo It: Applying too much stabilization can lead to unnatural movements or cropping. Start with low values for the “Smoothness” setting and adjust incrementally.
- Trim Excessive Motion: If your footage is extremely shaky, try trimming the sections with the most instability. Stabilizing only the parts that require it can give better results.
- Use the Right Method: The Warp Stabilizer offers several different methods of stabilization. Try different methods (e.g., Subspace Warp vs. Perspective) to see which one works best for your footage.
Fine-Tuning the Warp Stabilizer Effect
Once you’ve applied the Warp Stabilizer, you may notice that the default settings don’t always provide the ideal result. Here are a few ways you can fine-tune the effect:
- Smoothness: This parameter controls the amount of stabilization applied. Increasing it smooths out the footage more, but if set too high, it may cause excessive cropping or artifacts. A value between 10-50% is often sufficient.
- Method: The “Method” dropdown allows you to choose between different stabilization algorithms. “Subspace Warp” is usually the best option for smooth, stable footage, while “Perspective” is good for videos with significant camera movements.
- Result: You can choose between “Smooth Motion,” “No Motion,” and “Position.” If you want to eliminate all motion, select “No Motion.” For videos where only the shaking needs to be reduced, “Smooth Motion” might be the best choice.
- Crop Less: If the stabilization is causing too much cropping, try enabling the “Auto-scale” feature or reduce the “Smoothness” to minimize the zoom-in effect.
Common Issues and Troubleshooting Tips with Warp Stabilizer
Despite being a powerful tool, Warp Stabilizer isn’t perfect. Here are some common issues users face and how to troubleshoot them:
1. Unnatural Warping or Distortion
Sometimes, applying Warp Stabilizer results in distorted or warped images that look unnatural. This can happen if the footage has inconsistent motion or if the Warp Stabilizer is too aggressive in its adjustments.
Solution: Lower the “Smoothness” setting or switch to a different stabilization method, such as “Perspective” or “Position.” These methods tend to produce less extreme corrections than “Subspace Warp.”
2. Poor Performance During Analysis
If Premiere Pro is running slowly or if the analysis process takes too long, it could be due to the size of your video file or your computer’s processing power.
Solution: Try pre-rendering your timeline to improve performance or work with lower-resolution proxies during editing. You can also break the video into smaller chunks and apply stabilization to individual segments.
3. Shaky Footage is Still Noticeable
Even after applying Warp Stabilizer, some subtle shaking might remain, especially with very unstable footage.
Solution: Adjust the “Smoothness” setting further or experiment with different “Result” settings (e.g., “No Motion”). Sometimes, manually keyframing specific sections of the clip can help remove stubborn shakes that Warp Stabilizer misses.
Is Warp Stabilizer the Best Solution for Shaky Footage?
The Warp Stabilizer effect is an excellent tool for reducing camera shake and stabilizing footage, but it’s not always the perfect solution. In cases where the footage is extremely unstable or if the motion is erratic, you might need to rely on other techniques, such as handheld stabilization devices or post-production stabilization in software like After Effects. Additionally, combining Warp Stabilizer with manual keyframing or additional effects may produce better results for complex shots.
However, for most moderate camera shake issues, Warp Stabilizer in Premiere Pro provides a quick and effective solution, and with the right settings, it can deliver professional-quality results.
Conclusion
The Warp Stabilizer effect in Adobe Premiere Pro is a highly effective tool for reducing shaky footage, and with a little practice, it can be used to create smooth, professional-looking videos. By following best practices, adjusting settings to fit your footage, and troubleshooting common issues, you can ensure that this feature delivers the best possible results. Whether you’re working with action shots, handheld footage, or even drone videos, Warp Stabilizer is an essential tool in any video editor’s toolkit.
For more detailed tutorials on video editing and using Adobe Premiere Pro, check out this helpful guide on Adobe’s official website. If you’re interested in advanced techniques or troubleshooting, visit this resource for more insights on video stabilization.
This article is in the category Video Editing and created by EditStudioPro Team