Canva: How to Update the Canva Desktop App on Mac
Canva is one of the most popular design tools today, loved by both professionals and beginners for its simplicity, powerful features, and vast library of templates. If you’re using Canva on your Mac, it’s important to keep the desktop app up to date to ensure you have access to the latest features and improvements. In this guide, we’ll walk you through the steps to update the Canva desktop app on Mac, and address some common troubleshooting tips along the way. Whether you’re a seasoned designer or just getting started, this article will ensure your Canva experience stays smooth and up to date.
Why You Should Update the Canva Desktop App on Your Mac
Like any software, keeping your Canva desktop app updated is crucial for a smooth user experience. Updates often come with performance improvements, bug fixes, and new features that enhance your design capabilities. By ensuring you’re using the latest version of Canva, you also avoid potential security vulnerabilities and compatibility issues.
New features in Canva can range from additional design elements and templates to new tools that improve workflow efficiency. For example, Canva frequently rolls out updates to its animation features, text effects, collaboration tools, and much more. By updating the app, you ensure you don’t miss out on these enhancements.
Steps to Update the Canva Desktop App on Mac
Updating Canva on your Mac is a straightforward process. Follow the steps below to ensure that your Canva desktop app is up to date:
1. Check for Updates Automatically
One of the easiest ways to update Canva is by allowing the app to check for updates automatically. By default, Canva is set to check for updates regularly and will prompt you when an update is available. Here’s how you can do it:
- Open the Canva desktop app on your Mac.
- Go to the top-right corner of the screen where the Canva logo is located.
- If there’s an update available, you will see a notification prompting you to update the app.
- Click on the “Update Now” button in the notification.
- The app will automatically download and install the update.
- Once the installation is complete, you may need to restart Canva to finalize the update process.
It’s a good idea to check for updates manually as well to ensure you are always using the latest version.
2. Manually Check for Updates
If you haven’t received an automatic update notification, you can manually check for updates. Here’s how:
- Launch the Canva desktop app.
- Click on Canva in the top menu bar (next to the Apple logo).
- Select Check for Updates from the dropdown menu.
- If an update is available, follow the prompts to install the latest version.
After installation, restart the app to make sure the new version is activated.
3. Reinstall Canva to Ensure You Have the Latest Version
If you’re encountering issues with updating or prefer a fresh start, reinstalling the Canva desktop app can help. Here’s how to do it:
- Open the Applications folder on your Mac.
- Locate the Canva app and drag it to the trash.
- Go to the official Canva download page and download the latest version of the Canva desktop app for Mac.
- Once the download is complete, open the installer and follow the on-screen instructions to reinstall Canva.
- After installation, open the app, log in to your account, and you’ll have the latest version of Canva installed on your Mac.
Troubleshooting Common Issues When Updating Canva on Mac
While updating Canva on your Mac is usually a simple process, you may encounter some issues along the way. Here are some common problems and how to resolve them:
1. Canva Update Not Showing Up
If you don’t see any update notifications, there could be several reasons for this:
- Automatic updates are disabled: Canva might not be checking for updates automatically. In this case, follow the manual update process outlined earlier.
- Outdated macOS version: If your macOS is outdated, it might cause compatibility issues with the latest version of Canva. Make sure your operating system is up to date by going to System Preferences > Software Update.
- Slow internet connection: Sometimes, the update process may fail if the internet connection is too slow. Ensure you have a stable internet connection to download and install updates.
2. Canva Crashes After Updating
If Canva crashes after updating, this could be caused by a corrupted installation or a conflict with other software. Try the following troubleshooting steps:
- Restart your Mac: A simple restart can often resolve unexpected crashes.
- Clear the app’s cache: Go to the Library folder on your Mac, locate the Canva folder, and delete the cache files.
- Reinstall Canva: If the problem persists, reinstalling the app may fix the issue. Follow the reinstall instructions mentioned earlier.
3. Canva Not Updating Due to Disk Space Issues
If you’re running low on disk space, Canva might fail to update. To free up space:
- Check your storage in About This Mac > Storage.
- Delete unnecessary files, apps, or large media files that you no longer need.
- Empty your Trash to reclaim additional space.
What’s New in the Latest Canva Features?
With each update, Canva introduces exciting new features designed to enhance your creative workflow. Some recent additions include:
- AI-Powered Design Tools: Canva has integrated artificial intelligence to help users create designs faster, such as automatic color palette suggestions and content generation based on user input.
- More Animation Options: New animations have been added to enhance your designs, making them more dynamic and engaging.
- Improved Collaboration Tools: Canva’s collaboration features have been enhanced, allowing for easier sharing and real-time collaboration on designs with teammates or clients.
- Enhanced Templates and Stock Photos: Canva has expanded its library with even more high-quality stock images and templates for various design needs.
For a detailed list of all the features included in each update, you can check the official Canva release notes.
Conclusion
Updating the Canva desktop app on your Mac is a simple yet important task to ensure that you always have access to the latest features, performance enhancements, and bug fixes. Whether you update automatically, manually, or opt for a fresh install, keeping your Canva app up to date will allow you to design with confidence and enjoy a smoother user experience.
If you encounter any issues while updating, try the troubleshooting tips provided above. By following these steps and staying on top of updates, you’ll be able to fully leverage the power of Canva for your design projects.
For more tips on using Canva effectively, check out our Canva tutorials to enhance your creative skills!
This article is in the category Software & Tools and created by EditStudioPro Team
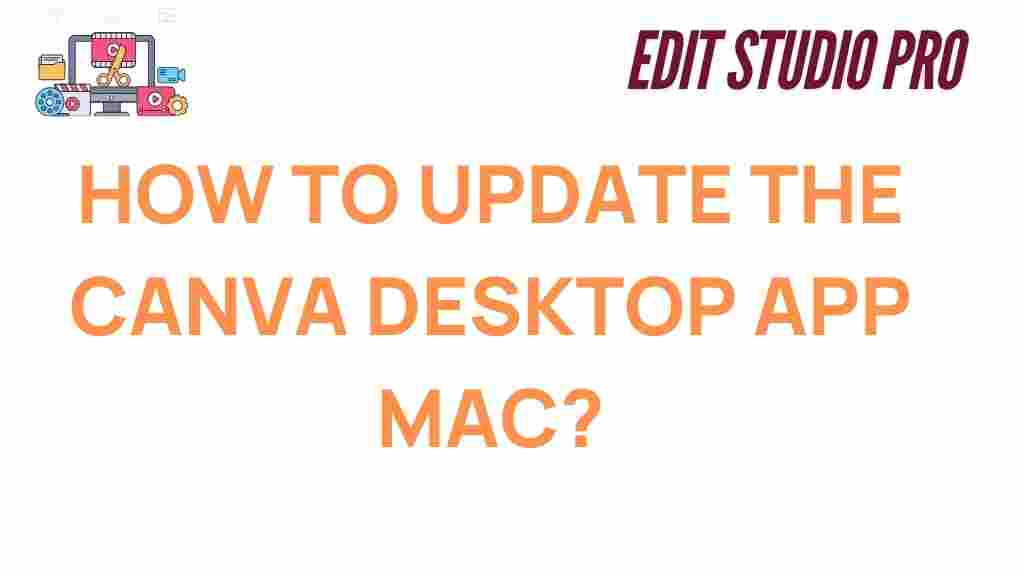
4 thoughts on “Unlocking the Latest Features: How to Update the Canva Desktop App on Mac”