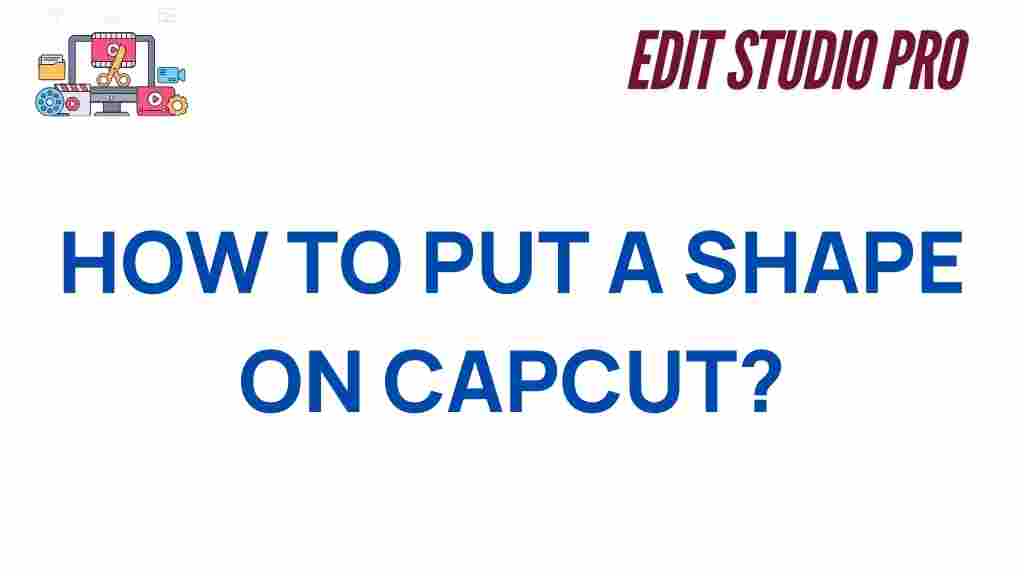CapCut: A Comprehensive Guide to Adding Shapes to Your Edits
When it comes to video editing on mobile devices, CapCut has become one of the most popular apps for both beginners and professionals. It offers a variety of features that make it easy to create high-quality videos, including the ability to add shapes to your edits. Whether you’re enhancing a thumbnail, adding callouts, or simply improving the visual appeal of your content, knowing how to seamlessly add shapes in CapCut can take your editing to the next level. In this guide, we’ll walk you through the process of mastering CapCut’s shape tool and give you some tips to troubleshoot common issues along the way.
Why Use Shapes in CapCut?
Shapes are a versatile tool in video editing. They allow you to:
- Enhance visuals: Shapes help focus attention on key elements of your video, like important text or graphics.
- Highlight content: Use shapes to highlight certain parts of your video or create emphasis.
- Create transitions: Adding geometric shapes can make transitions between scenes more fluid and engaging.
- Add a professional touch: Incorporating shapes helps make your edits look more polished and refined.
How to Add Shapes in CapCut: A Step-by-Step Guide
Adding shapes in CapCut is a straightforward process. Follow these simple steps to seamlessly incorporate shapes into your edits.
Step 1: Open CapCut and Create a New Project
First, you’ll need to launch the CapCut app and create a new project. Here’s how:
- Open the CapCut app on your device.
- Tap on the “New Project” button to start editing.
- Select the video or images you want to edit from your gallery and click “Add.”
Step 2: Access the Shapes Tool
To access the shapes tool in CapCut, follow these instructions:
- Tap on the “Overlay” tab located in the bottom menu.
- Scroll through the options and select “Shapes.”
- Choose the shape you want to add. CapCut provides various shapes, including circles, squares, triangles, and custom forms.
Step 3: Position and Resize the Shape
Once you’ve selected a shape, it’s time to adjust its position and size to fit your project. Here’s how:
- Drag the shape to the desired position on your video screen.
- Resize the shape by pinching or dragging the corners to make it larger or smaller.
- Adjust the duration of the shape by dragging the ends of the shape’s timeline to match the video segment you want it to appear in.
Step 4: Customize the Shape’s Appearance
CapCut also allows you to customize the appearance of your shapes to match your video’s style. Here’s how you can do that:
- Tap on the shape to open the editing menu.
- Change the color by selecting from a palette or adding a custom color.
- Modify the shape’s opacity to make it more subtle or bold.
- Apply border effects if you want the shape to stand out more.
Step 5: Add Animation (Optional)
If you want to add some movement to your shapes, CapCut offers animation options. Here’s how to animate your shape:
- Tap on the shape to open its settings.
- Select “Animation” from the menu.
- Choose from a variety of animations, such as fade in, zoom in, or bounce. You can adjust the speed and timing of the animation to fit your edit.
Step 6: Review Your Work
After adding and customizing your shape, it’s important to review your work. Play through your video and make sure the shapes are aligned with your vision. You can always go back and make adjustments as needed.
Troubleshooting: Common Issues and How to Fix Them
Even the best video editors face challenges while working on their projects. Here are some common issues users face when adding shapes in CapCut and tips on how to fix them:
Issue 1: Shape Not Showing in Video
Sometimes, shapes may not appear during playback. This can happen for a variety of reasons:
- Check if the shape’s timeline is aligned correctly with the video clip. If it’s too short or misplaced, the shape may not show up during playback.
- Ensure that the shape layer is visible. If the opacity is set too low, it might be hard to see the shape in the final output.
- If you’ve added an animation to the shape, check the animation timing to ensure it’s not hidden behind other layers in the video.
Issue 2: Shape Doesn’t Match the Desired Aspect Ratio
If your shape looks distorted or doesn’t fit well within the video frame, try these solutions:
- Ensure that the shape is resized proportionally. You can lock the aspect ratio by holding down the shift key while resizing.
- Adjust the shape’s position manually to fit into the desired area of the screen.
- If the shape is an overlay, make sure it’s placed on top of the main video layer.
Issue 3: Animation Doesn’t Work as Expected
If the shape’s animation isn’t performing as you intended, follow these steps:
- Double-check the animation settings and make sure the timing aligns with the part of the video you want it to appear.
- Try using a different animation style to see if that resolves the issue.
- Ensure that the shape is not conflicting with other effects or animations that might override the one you’ve chosen.
Additional Tips for Mastering Shapes in CapCut
Now that you know the basics of adding shapes, here are a few advanced tips to enhance your skills further:
- Use multiple shapes for added effect: Layer different shapes to create more complex designs, such as overlays, borders, or patterns.
- Combine shapes with text: Adding text inside shapes can create visually compelling callouts or highlight specific information in your video.
- Experiment with transparency: Play with the opacity settings of your shapes to create subtle effects that won’t overpower the video.
- Sync shapes with audio: Syncing shapes to the beat of your background music or sound effects can make your video more dynamic.
Conclusion: Elevate Your Edits with Shapes in CapCut
Mastering the use of shapes in CapCut is a great way to enhance your video editing skills and create more engaging content. Whether you’re adding simple geometric shapes for visual emphasis or using them in creative ways to design intricate graphics, shapes are a powerful tool for every video editor. By following the steps outlined in this guide, along with troubleshooting tips and advanced techniques, you’ll be able to seamlessly integrate shapes into your projects and take your videos to new heights.
For more tips and tutorials on video editing, check out this official CapCut website. To explore other related content, visit our video editing tips page.
This article is in the category Tips & Tricks and created by EditStudioPro Team