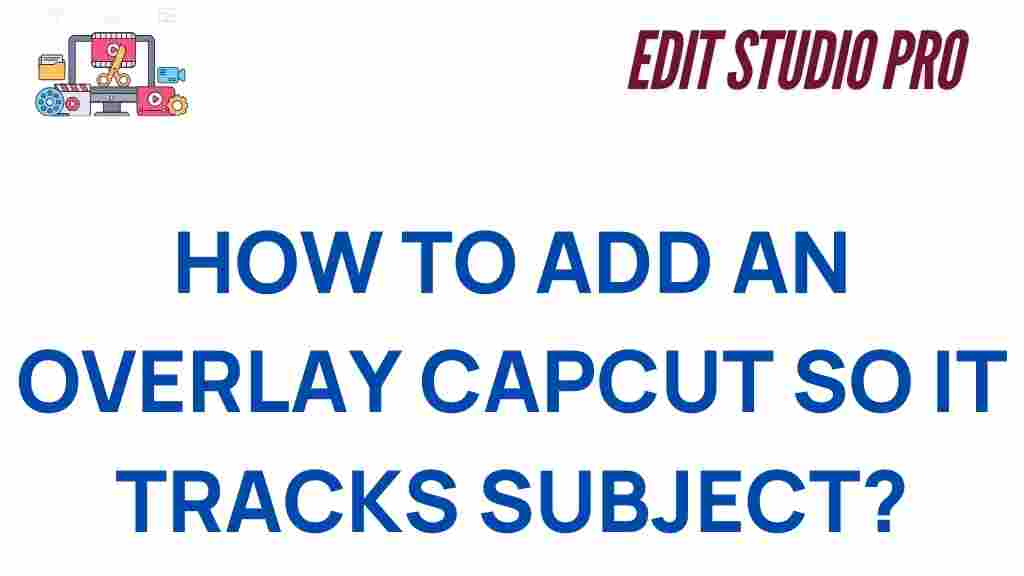CapCut: A Beginner’s Guide to Adding an Overlay That Tracks Your Subject
In today’s digital age, creating high-quality videos has never been more accessible. Thanks to powerful editing tools like CapCut, both beginners and seasoned creators can produce professional-looking content on their mobile devices. Whether you’re crafting a vlog, a short film, or an Instagram story, knowing how to use overlays effectively can elevate your videos. In this guide, we’ll walk you through the process of adding an overlay in CapCut that tracks your subject, making your videos dynamic and engaging.
What is CapCut?
CapCut is a free, user-friendly video editing app developed by ByteDance, the same company behind TikTok. It offers a wide range of editing tools, including transitions, effects, and overlays. CapCut is particularly popular for its intuitive interface, which makes it accessible to both beginners and advanced video editors.
One of the standout features of CapCut is its ability to add overlays that can track moving subjects. This allows creators to add text, stickers, or effects that follow the movement of a subject within the video, adding a layer of professionalism and creativity to their content.
Why Adding an Overlay That Tracks Your Subject is Important
Overlays are a powerful tool in video editing that can enhance the visual appeal and storytelling of your video. When you add an overlay that tracks your subject, you’re ensuring that the overlay remains in sync with the subject’s movement throughout the video. This can be especially useful for:
- Highlighting specific elements: Adding an overlay that follows your subject helps focus attention on the most important part of the video.
- Improving storytelling: It can be used to emphasize key actions or provide additional context in your video.
- Enhancing visual effects: Dynamic overlays make your video more visually appealing, creating a more immersive experience for your audience.
How to Add an Overlay in CapCut That Tracks Your Subject
Now that you understand the importance of overlays, let’s dive into the step-by-step process of adding an overlay in CapCut that tracks your subject.
Step 1: Download and Open CapCut
If you haven’t already, download CapCut from the Google Play Store or Apple App Store. Once the app is installed, open it and start a new project by tapping the “+” icon on the main screen. Select the video you want to edit from your gallery.
Step 2: Add Your Video to the Timeline
After selecting your video, it will be imported into CapCut’s timeline. You can trim, cut, or adjust the video at this point if needed. Make sure the clip is ready for overlay insertion.
Step 3: Add an Overlay Layer
To add an overlay, tap on the “Overlay” option from the bottom menu. Here, you’ll be able to add videos, images, or animations to your main footage. Select the overlay you want to use and position it on the timeline above your video clip.
Step 4: Track Your Subject with CapCut’s Motion Tracking Tool
To make the overlay track your subject, CapCut offers a built-in motion tracking tool. Here’s how to use it:
- Tap on the overlay clip: Select the overlay you just added by tapping on it in the timeline.
- Activate motion tracking: In the editing options that appear on the bottom, select the “Tracking” option. This will prompt you to draw a box around the subject you want to track.
- Adjust the tracking box: Resize and position the tracking box over the subject you want to follow. The box should align with the part of the video you want to track.
- Start tracking: Tap the “Start” button to begin the tracking process. CapCut will analyze the video and automatically adjust the overlay’s position to follow the movement of the subject throughout the clip.
Step 5: Fine-Tune the Overlay’s Position and Timing
Once CapCut finishes tracking the subject, play through the video to ensure that the overlay stays in place and follows the subject correctly. If needed, you can manually adjust the position, size, or timing of the overlay by selecting it and dragging it along the timeline.
Step 6: Export Your Video
After you’re satisfied with the tracking overlay, it’s time to export your video. Tap on the export button in the top-right corner of the screen, choose your preferred resolution, and wait for CapCut to render and save your video. Your overlay will now be perfectly synced with your subject’s movement, giving your video a polished, professional look.
Troubleshooting Tips for Tracking Overlays in CapCut
While adding a motion-tracked overlay in CapCut is relatively straightforward, you may encounter a few issues along the way. Here are some common troubleshooting tips:
- Overlay doesn’t follow the subject correctly: If CapCut fails to track the subject properly, make sure the tracking box is precisely aligned with the subject. Avoid placing the box on empty spaces or areas with too much movement.
- Subject is blurry or unclear: If the subject is difficult to distinguish due to low quality or fast movement, the motion tracking may struggle. Try enhancing the video’s quality or slowing down certain sections to help the app track more accurately.
- Overlay is out of sync with the video: If the overlay becomes misaligned or out of sync, try adjusting the timing of the overlay manually by dragging it along the timeline.
CapCut Features to Enhance Your Video Editing
While CapCut’s motion tracking overlay feature is impressive, it’s not the only tool available to make your video stand out. Here are a few other features in CapCut that can help you enhance your videos:
- Text and Titles: Add customizable text, titles, and captions to your videos. You can animate them or make them follow specific movements.
- Effects and Filters: Enhance the mood of your video with a wide range of filters and effects. CapCut offers options for both subtle and dramatic visual changes.
- Transitions: Smoothly transition between clips with a variety of transition effects, including fades, slides, and wipes.
- Music and Sound Effects: Add background music or sound effects to complement the tone of your video. CapCut provides a large library of royalty-free tracks to choose from.
For more tips and tutorials on video editing, check out this helpful CapCut Official Website.
Conclusion
Mastering the art of video editing can significantly boost the quality of your content, and CapCut’s motion tracking overlays are a fantastic way to enhance your videos. By following the steps outlined in this guide, you’ll be able to add overlays that track your subject with ease, ensuring a professional and engaging result. Whether you’re editing a YouTube video, an Instagram reel, or a TikTok post, CapCut is a powerful tool that allows you to express your creativity without needing expensive software.
As you continue to experiment with CapCut’s features, don’t forget to explore other editing tools and discover new ways to take your video editing skills to the next level. Happy editing!
For further reading, you might also be interested in learning about video production tips from this Videomaker article to expand your editing knowledge.
This article is in the category Tips & Tricks and created by EditStudioPro Team