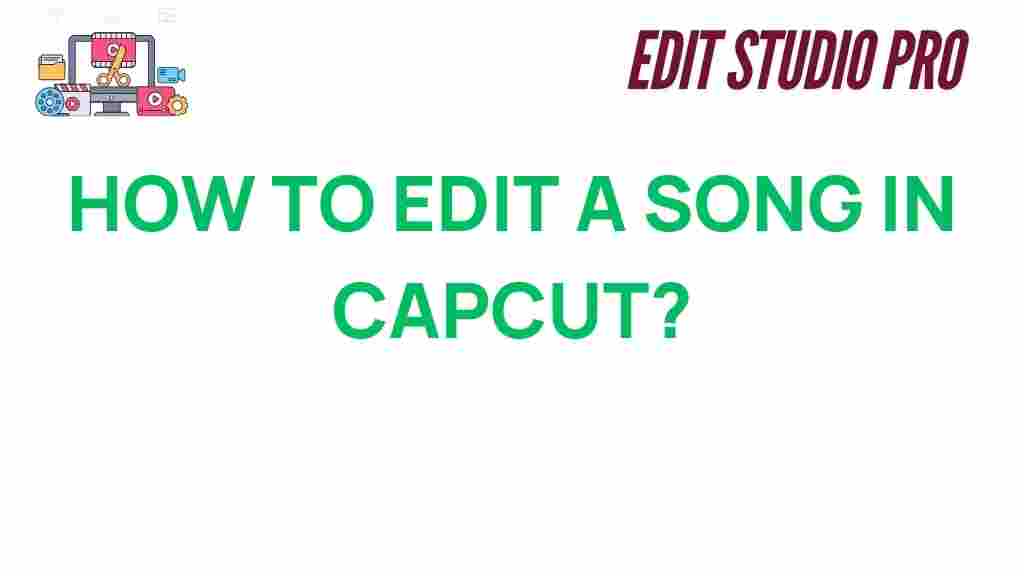Mastering CapCut: A Step-by-Step Guide to Editing Your Songs
In the digital age, creating and editing music videos has never been easier, especially with user-friendly apps like CapCut. Whether you’re an aspiring content creator or a hobbyist looking to share your music with the world, CapCut provides a seamless and versatile platform for editing songs, adding effects, and creating visually appealing videos. In this comprehensive guide, we’ll walk you through the essential steps to master CapCut and enhance your music videos.
Why Choose CapCut for Music Video Editing?
CapCut, developed by ByteDance (the same company behind TikTok), is a free, intuitive video editing app available for both Android and iOS devices. It has gained massive popularity thanks to its ease of use and powerful editing tools, making it a go-to choice for many content creators. Here are some reasons why CapCut stands out:
- Free to use: CapCut offers all its features for free, without hidden subscriptions or watermarks.
- Wide range of features: From basic trimming to advanced effects, CapCut provides everything you need to make your music videos pop.
- Compatible with various formats: Whether you’re working with MP3s, WAVs, or video files, CapCut supports a variety of file formats.
- User-friendly interface: CapCut’s interface is designed to be simple and intuitive, even for beginners.
Getting Started with CapCut for Song Editing
Before diving into the editing process, you’ll need to download CapCut and set up your project. Here’s how you can get started:
1. Download and Install CapCut
If you haven’t already installed CapCut, head to the official website or go to the Google Play Store or Apple App Store to download the app. Once it’s installed, open the app and sign in with your preferred method (email, phone number, or social media account).
2. Create a New Project
After opening the app, tap the “New Project” button to start a fresh video editing session. You will be prompted to select the video or audio file you want to work with. Since you’re focusing on editing songs, make sure to select an audio file (MP3, WAV, or another supported format).
3. Import Your Song and Media
Once your project is open, you can easily import your music track by tapping the “Add” button in the timeline. You can also import visuals, such as images or video clips, that you’d like to accompany your song.
Step-by-Step Guide to Editing Your Song in CapCut
Now that you’re familiar with the basics, it’s time to dive into the editing process. Below, we’ll cover each step to help you perfect your music video with CapCut.
1. Trim and Cut Your Audio
Start by trimming any unnecessary portions of your audio track. CapCut allows you to cut and crop your song easily:
- Tap on the audio track in the timeline to select it.
- Drag the edges of the track to shorten or lengthen it as needed.
- If you need to cut a specific part of the song, tap the scissors icon and adjust the start and end points.
2. Add Transitions and Effects
CapCut offers a variety of visual and audio effects to enhance your music video. Here’s how you can use them:
- Tap on the “Effects” button to browse through the available visual effects.
- Apply a transition effect by selecting two clips in the timeline and choosing your desired transition style (fade, slide, etc.).
- For audio effects, tap on the audio track, then select “Audio Effects” to adjust the reverb, delay, pitch, or tempo.
3. Add Text and Titles
CapCut allows you to add text overlays, making it perfect for adding song lyrics or titles to your video. Follow these steps:
- Tap the “Text” button to add a new text layer.
- Choose from a variety of text styles, fonts, and animations.
- Customize the text by adjusting the size, color, and position on the screen.
4. Insert Visual Elements (Images & Videos)
CapCut allows you to integrate visual elements into your music video. Here’s how you can enhance your song with images or video clips:
- To add an image or video, tap the “Add” button in the timeline and select your desired file from your gallery.
- You can then drag the clip along the timeline to sync it with your music.
- CapCut offers a range of pre-made templates that you can use to seamlessly blend images with your audio.
5. Adjust the Volume and Audio Balance
CapCut gives you full control over the audio levels. You can adjust the music’s volume, fade in or fade out, or add sound effects:
- Tap on the audio track to open the “Volume” control.
- Use the slider to adjust the overall volume, or fine-tune specific segments using keyframes.
- If you need background music or sound effects, you can add them by selecting “Sound Effects” in the menu.
6. Export Your Project
Once you’re satisfied with your song edit, it’s time to export the final version. CapCut makes exporting simple:
- Tap the “Export” button at the top right of the screen.
- Choose your preferred resolution (up to 4K) and format.
- After exporting, you can share your creation directly to platforms like TikTok, Instagram, or YouTube, or save it to your device.
Troubleshooting Tips for Common CapCut Editing Issues
While CapCut is a powerful and user-friendly tool, you may occasionally run into some issues. Here are a few common problems and solutions to keep in mind:
1. Audio Not Syncing with Video
If you find that your audio isn’t syncing properly with the video or images, try these steps:
- Ensure that your video clips and audio are properly aligned on the timeline.
- If the sync issue persists, try splitting the audio into smaller sections and adjusting each part individually.
- Make sure that the video’s frame rate matches the audio’s sample rate for smoother syncing.
2. CapCut Crashing or Freezing
If CapCut is crashing or freezing during editing, try these troubleshooting steps:
- Close any other apps running in the background to free up memory.
- Clear the app’s cache by going to your phone’s settings and selecting CapCut under “Apps”.
- Ensure that your app is up to date by checking the app store for any available updates.
3. Low Quality Export
If your final export looks blurry or pixelated, here are a few things to check:
- Make sure you’re exporting at the highest resolution (up to 4K if your device supports it).
- Check the source quality of your original media files to ensure they’re of high quality.
- If you’re using multiple layers, ensure the total project resolution matches your desired output.
Conclusion
CapCut is an excellent choice for editing songs and creating music videos, thanks to its powerful features and intuitive interface. Whether you’re looking to trim your tracks, add cool effects, or create a visual masterpiece, CapCut has you covered. By following the steps outlined in this guide, you’ll be well on your way to mastering CapCut and taking your music videos to the next level.
Ready to get started? Download CapCut today and begin editing your next project. Happy editing!
For more helpful tips and tricks, check out our guide on video editing techniques or explore more resources on CapCut’s official website.
This article is in the category Tips & Tricks and created by EditStudioPro Team