Photoshop: A Creative Revolution for Android Users
In the ever-evolving world of digital design, Adobe Photoshop stands as a gold standard for image manipulation and graphic design. Once exclusive to desktop platforms, Photoshop has now made its way to Android devices, offering creatives the power to edit, enhance, and transform their photos on the go. Whether you are an aspiring designer, photographer, or just someone looking to touch up their photos, mastering Photoshop on Android can unlock a new world of creative possibilities.
Why Photoshop on Android is a Game-Changer
For years, Photoshop has been synonymous with professional-level photo editing. Its mobile version brings this powerful tool to your fingertips, giving you access to a wide range of features right from your smartphone or tablet. With the Photoshop app for Android, you no longer have to be tied to your computer to create stunning images. Whether you’re editing product photos for social media, designing logos, or experimenting with artistic concepts, Photoshop makes it possible from virtually anywhere.
Getting Started with Photoshop on Android
Before diving into advanced techniques, it’s essential to familiarize yourself with the basics of Photoshop on Android. Here’s a step-by-step guide to help you set up and start using the app.
Step 1: Installing Photoshop on Your Android Device
The first step is to download and install Photoshop on your Android device. Here’s how:
- Go to the Google Play Store on your Android device.
- Search for “Photoshop” in the search bar.
- Look for “Adobe Photoshop Express” or “Adobe Photoshop Mix” (both are free with in-app purchases).
- Tap “Install” to download the app.
Once the installation is complete, open the app, and sign in using your Adobe ID (or create a new one). If you don’t have an Adobe ID, signing up is quick and free.
Step 2: Understanding the User Interface
Photoshop on Android has been optimized for mobile use, but it still retains many of the same features and functionalities that you find in the desktop version. Here’s a quick breakdown of the key tools you’ll use:
- Toolbar: Located on the left side, this contains tools for selection, cropping, and painting.
- Adjustments Panel: This allows you to fine-tune your images with options like exposure, contrast, and brightness.
- Layers Panel: Use this to manage multiple layers in your image for more advanced editing.
- Menu: Found at the top, this lets you access features like saving, exporting, and sharing.
Take some time to explore the interface and get comfortable with these tools before diving into your first project.
Step 3: Uploading an Image for Editing
Now that you’re familiar with the layout, let’s upload your first image for editing. You can start by selecting an image from your gallery, or you can take a new photo directly within the app.
- Open the app and tap the “+” icon to start a new project.
- Select a photo from your gallery or use the camera option to snap a new picture.
- Once the image is uploaded, you can begin editing using the various tools available.
Essential Features to Master in Photoshop on Android
Now that you’re ready to start editing, let’s dive deeper into some of the core features of Photoshop on Android. Mastering these tools will help you get the most out of the app.
1. Crop and Straighten Your Image
One of the first steps in editing is often cropping and straightening your image. The crop tool allows you to adjust the composition of your photo, while the straighten tool can help you correct tilted horizons or misaligned objects.
- Tap the crop icon on the toolbar.
- Adjust the cropping box by dragging the corners.
- If your image is slightly tilted, use the straighten tool to align it properly.
2. Adjust Brightness, Contrast, and Saturation
Photoshop’s adjustment tools let you fine-tune the colors and lighting of your image. This is perfect for correcting overexposed photos or making colors pop.
- Tap the adjustments icon on the toolbar.
- Select “Brightness” to lighten or darken your photo.
- Adjust “Contrast” to make the light areas lighter and the dark areas darker.
- Increase “Saturation” to make the colors more vibrant.
Experimenting with these settings can drastically improve the look of your photos.
3. Using Layers for Advanced Editing
One of the most powerful features of Photoshop is its ability to work with layers. Layers let you stack different elements on top of each other, making complex edits more manageable.
- Tap the Layers icon to add a new layer.
- Each new layer can contain text, shapes, or images that you can manipulate independently.
- You can adjust the opacity of each layer, change its blending mode, or hide it to see the changes in real-time.
4. Retouch and Remove Imperfections
Photoshop on Android includes several retouching tools, such as the healing brush, which allows you to remove blemishes and imperfections with ease. Whether you’re editing portraits or product photos, these tools help create a flawless look.
- Select the “Healing” tool from the toolbar.
- Tap over any imperfection, and Photoshop will automatically blend it with the surrounding pixels.
5. Add Text and Shapes
Adding text and shapes can enhance your image, especially if you’re designing graphics or creating promotional materials.
- Tap the “Text” tool to add custom text.
- Choose your font, size, and color to match the style of your design.
- You can also add vector shapes like circles, squares, or arrows to emphasize certain parts of your image.
Troubleshooting Common Issues in Photoshop on Android
While Photoshop on Android is powerful, you may encounter a few issues while using the app. Here are some common problems and how to solve them.
1. The App Crashes or Freezes
If Photoshop freezes or crashes unexpectedly, try the following:
- Restart the app and try again.
- Ensure that your device has the latest software updates and that Photoshop is running the latest version.
- If the problem persists, uninstall and reinstall the app to clear any corrupted data.
2. Slow Performance
Photoshop on Android may slow down if you’re working with very large images. To improve performance:
- Work with smaller resolution images when possible.
- Close other apps running in the background to free up memory.
3. Missing Features
While the mobile version of Photoshop is packed with powerful features, it doesn’t have the full functionality of the desktop version. If you need access to advanced tools like 3D editing or advanced masking, you may need to switch to the desktop version or look into using Photoshop on the web.
Conclusion: Unleash Your Creative Potential with Photoshop on Android
Mastering Photoshop on Android opens up endless creative possibilities, allowing you to enhance your images and create stunning designs on the go. From basic edits like cropping and adjusting brightness to advanced techniques like working with layers and retouching, the Photoshop app provides all the tools you need for professional-level results. With a little practice, you’ll be able to create and share high-quality content from your mobile device in no time.
Whether you’re editing photos for personal use or crafting graphics for your business, Photoshop on Android offers the flexibility and power you need to bring your ideas to life. So go ahead, download Photoshop, and start creating today!
For additional tutorials and tips, check out this official Photoshop guide.
This article is in the category Tips & Tricks and created by EditStudioPro Team
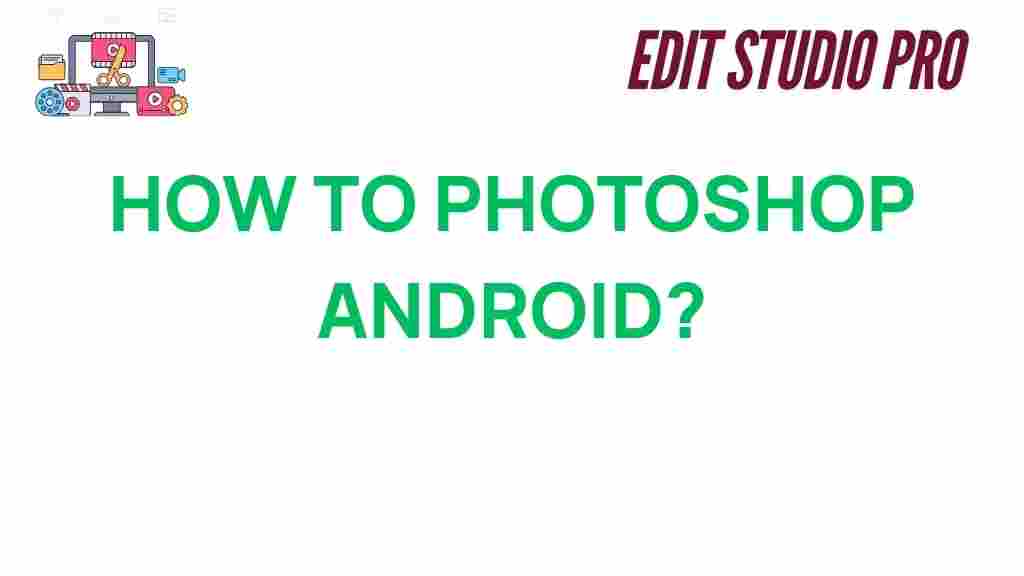
1 thought on “Mastering Photoshop on Android: Unleash Your Creative Potential”