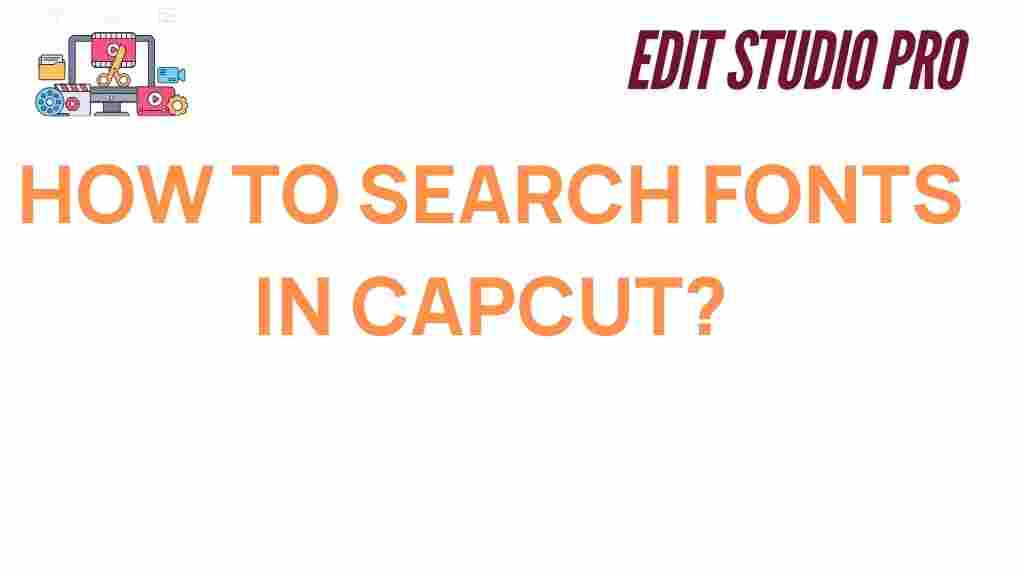CapCut: Unlocking Typography for Stunning Designs
Typography plays a pivotal role in creating engaging content, especially for video editing. CapCut, a popular video editing tool, offers a wide array of features to help users enhance their projects, and one of the most powerful tools at your disposal is its font selection. Whether you’re creating a social media video, YouTube content, or professional presentations, choosing the right font can elevate your work.
This guide will walk you through how to search for and select fonts in CapCut like a pro, ensuring that your videos stand out with visually appealing text. By the end of this article, you’ll have the skills and knowledge to unlock the full potential of typography in your CapCut projects.
Why Typography Matters in CapCut
Typography isn’t just about choosing a font—it’s about creating a visual hierarchy that enhances the message you want to convey. The right font can set the tone for your video, guide the viewer’s attention, and create a cohesive brand identity. CapCut offers an extensive library of fonts, but knowing how to search for the best options and use them effectively can make all the difference.
How to Search Fonts in CapCut Like a Pro
CapCut provides a simple yet robust font search feature that allows you to easily find the right text style for your project. Follow these steps to search for fonts in CapCut and elevate your video content:
Step 1: Open CapCut and Start a New Project
First, launch the CapCut app on your mobile device or desktop and start a new project. If you’re working on an existing project, simply open it to begin editing.
Step 2: Add Text to Your Video
Once your project is open, tap or click on the “Text” option in the toolbar. You’ll be prompted to add a text box to your video. This is where you’ll begin your typography journey. Type in the desired text that you want to appear in your video.
Step 3: Access the Font Library
To change the font, click on the text box you just added, and you will see an option to change the font style. CapCut offers an extensive library of fonts, from classic to trendy styles, to help you customize your video text.
Step 4: Use the Font Search Feature
Now, to search for specific fonts, tap on the search bar at the top of the font selection screen. You can type keywords related to the type of font you’re looking for. For example, if you’re looking for a more formal font, you could type “serif,” or if you want something more modern, try “sans-serif.”
Step 5: Preview and Select the Font
CapCut allows you to preview how each font will look on your text. After typing your keyword or browsing through the options, tap or click on a font to preview it. If it looks right, click or tap “Apply” to set it for your project.
Step 6: Customize the Text
Once the font is applied, you can further customize it by adjusting the size, position, color, and effects such as shadows or outlines. CapCut also lets you animate your text, making it appear or disappear with smooth transitions.
Step 7: Save and Export Your Video
Once you’re satisfied with your typography, you can save and export your video. CapCut offers various resolution options to ensure your video is ready for different platforms, whether it’s for Instagram, TikTok, or YouTube.
CapCut Font Categories
CapCut organizes fonts into categories to help streamline the search process. Here are a few key categories to look out for:
- Classic Fonts: These are timeless fonts like Arial, Times New Roman, and others, ideal for professional or educational videos.
- Creative Fonts: For more dynamic, fun, or artistic videos, creative fonts can add personality and flair.
- Handwritten Fonts: If you want a personal touch, handwritten fonts mimic the appearance of casual, handwritten text.
- Bold Fonts: Ideal for making a statement or highlighting key information in your videos.
- Minimalist Fonts: These fonts are simple yet elegant, providing a clean, modern look.
To maximize your CapCut experience, explore different font categories and try blending styles to suit your video’s tone.
Tips for Using Fonts Effectively in CapCut
While CapCut provides access to numerous fonts, it’s essential to use them strategically. Here are some tips for using fonts effectively:
- Limit Font Variety: Avoid using too many different fonts in one video. Stick to two or three types of fonts to maintain consistency and prevent your video from looking chaotic.
- Consider Readability: Choose fonts that are easy to read, especially for longer text. Avoid overly decorative fonts unless they’re used sparingly for emphasis.
- Match the Font to the Message: The font should reflect the tone of your video. For a formal message, use serif fonts; for something lighthearted, try playful, handwritten fonts.
- Use Contrast: Ensure that your text stands out from the background. Use high-contrast colors (e.g., white on black) to make the text more visible.
- Don’t Overuse Text Effects: While CapCut offers various text effects, use them sparingly to avoid overwhelming your audience.
Common Issues and Troubleshooting Tips
Sometimes, working with fonts in CapCut may present challenges. Here are a few common issues and troubleshooting tips to help you resolve them:
Font Not Appearing in Preview
If a font doesn’t appear as expected in the preview, ensure that your app is updated to the latest version. Also, check your internet connection, as CapCut may need to download certain fonts. If the issue persists, try restarting the app.
Text Overlapping or Out of Frame
Text may sometimes overlap or fall outside the frame, especially when using large fonts. To fix this, resize the text or adjust its position within the video frame. CapCut’s preview feature allows you to check the placement before finalizing.
Font Search Not Returning Results
If the font search isn’t yielding results, try adjusting your keywords or exploring the font categories manually. CapCut’s search function may not always return the exact result you want, but browsing through categories can help you find similar options.
CapCut’s Font Updates and Future Possibilities
CapCut regularly updates its font library, offering new styles and features to keep your video editing experience fresh. To stay up to date, check the app’s update notes or visit the official CapCut website for more information on new releases and font features.
Conclusion: Typography is Key to Professional Videos in CapCut
Typography is a powerful tool in video editing, and CapCut provides a user-friendly platform to harness it. By learning how to search and select the best fonts for your projects, you can create videos that are not only visually appealing but also effective in conveying your message.
Follow the steps outlined in this guide, experiment with different styles, and always keep your video’s tone and audience in mind. With the right fonts and proper use, your CapCut videos will look more polished and professional, making them stand out on any platform.
Want to dive deeper into video editing techniques in CapCut? Check out our comprehensive CapCut tutorial for more tips and tricks to improve your editing skills.
This article is in the category Tips & Tricks and created by EditStudioPro Team