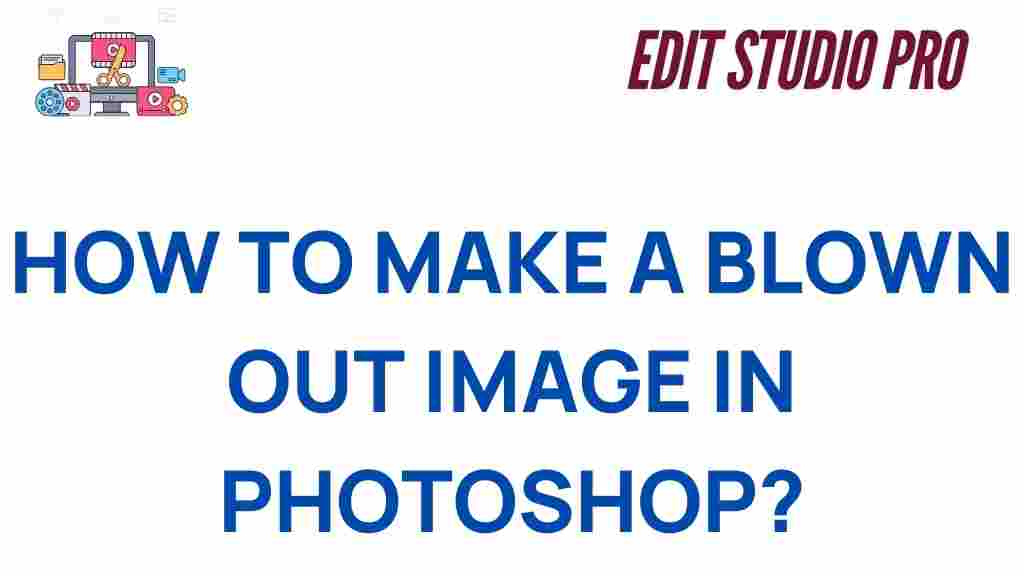Photoshop is a powerhouse for creative professionals and hobbyists alike. Whether you’re editing portraits or crafting surreal digital art, understanding its tools and techniques can significantly elevate your skills. In this guide, we’ll delve into one exciting technique: creating a blown-out image effect. Follow along to transform your photos into stunning visuals.
How to Make a Blown Out Image in Photoshop
A blown-out image effect highlights bright areas while creating a dreamy, overexposed aesthetic. Perfect for artistic purposes, this effect can add depth and drama to your photos. Below, we break down the step-by-step process to achieve this in Photoshop.
Getting Started: Tools You’ll Need
Before diving in, make sure you have the following:
- Adobe Photoshop installed on your computer.
- A photo that you want to edit. High-contrast images work best.
- Basic knowledge of Photoshop layers and tools (don’t worry, we’ll guide you!).
Step-by-Step Guide to Creating a Blown-Out Image
Step 1: Open Your Image
Launch Photoshop and load your desired image:
- Go to File > Open, then select your image file.
- Ensure the image is in RGB mode by navigating to Image > Mode > RGB Color.
Step 2: Duplicate the Background Layer
Always work non-destructively by creating a duplicate of your original image:
- Right-click the background layer and select Duplicate Layer.
- Rename the new layer to Blown Out Effect.
Step 3: Adjust the Exposure
To achieve the overexposed effect:
- Go to Image > Adjustments > Exposure.
- Increase the Exposure slider to brighten the image. A value between +1 and +2 works well for most images.
- Adjust the Offset and Gamma Correction to balance the highlights.
Step 4: Add a Glow Effect
Enhance the dreamy aesthetic with a glow effect:
- Select the duplicated layer and go to Filter > Blur > Gaussian Blur.
- Choose a blur radius of 10-30 pixels, depending on your desired level of softness.
- Set the layer’s blending mode to Screen for a radiant look.
Step 5: Fine-Tune the Colors
For a polished result, tweak the colors:
- Use Image > Adjustments > Hue/Saturation to adjust the vibrancy.
- Consider adding a gradient map for artistic color grading.
Step 6: Save Your Work
Once satisfied, save your edited image:
- Go to File > Save As and choose your preferred format (e.g., JPEG or PNG).
- Keep a PSD file for future edits.
Troubleshooting Common Issues
Problem: Image Looks Too Overexposed
If the effect feels overwhelming:
- Reduce the Exposure value in the adjustment step.
- Lower the opacity of the blurred layer.
Problem: Colors Look Washed Out
To fix dull colors:
- Increase the saturation using Hue/Saturation.
- Experiment with Color Balance to enhance tones.
Problem: Image Lacks Depth
To bring back some contrast:
- Add a Levels or Curves adjustment layer.
- Darken the shadows slightly while preserving highlights.
Why Choose Photoshop for This Effect?
Photoshop stands out for its versatility and precision. From professional-grade tools to creative filters, it allows users to customize every detail of their edits. If you’re new to Photoshop, check out our beginner’s guide for a comprehensive overview.
External Resources for Inspiration
Looking for more inspiration? Visit Adobe’s official Photoshop page for tutorials and examples from the community.
Conclusion
Creating a blown-out image effect in Photoshop is both simple and rewarding. By following these steps, you can transform ordinary photos into eye-catching works of art. Remember, the key to mastering Photoshop lies in practice and experimentation. Dive into this technique today and watch your creative vision come to life!
This article is in the category Photo Editing and created by EditStudioPro Team