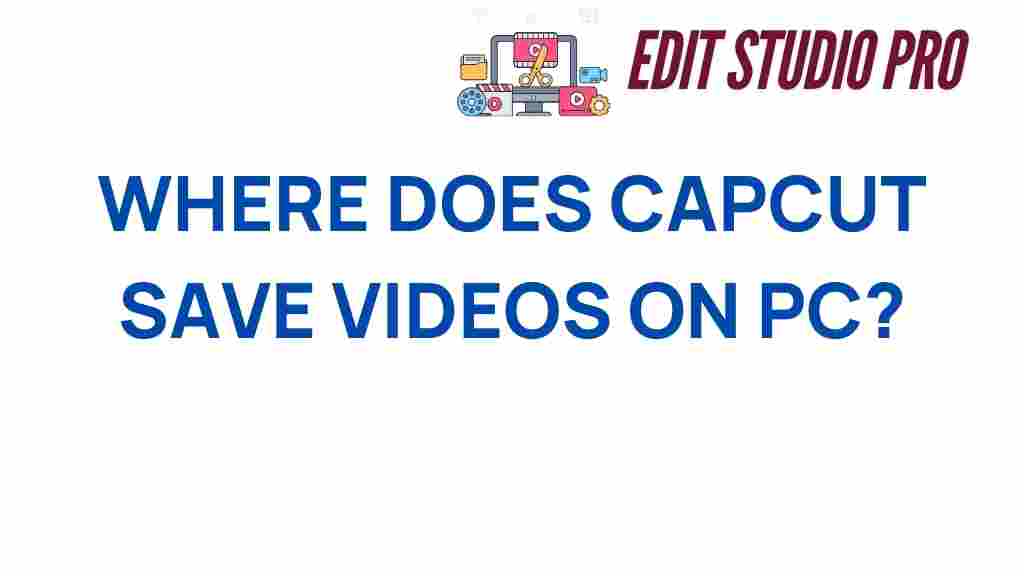Unveiling the Mystery: Where Does CapCut Save Videos on PC?
CapCut has rapidly gained popularity among video editors, especially with its user-friendly interface and powerful editing features. Whether you are a beginner or an experienced content creator, understanding where CapCut saves videos on PC can significantly enhance your digital workflow. This guide will help you navigate CapCut’s file storage, ensuring you can easily locate your edited media files without any hassle.
Understanding CapCut and Video Storage
CapCut is a versatile editing software that allows users to create stunning videos with ease. One major concern for users is the video storage location on their PC. Knowing where your files are saved is essential for managing your digital assets efficiently. In this section, we will explore the default file location for CapCut videos on PC and how to access them.
Default File Location for CapCut Videos
When you export a video from CapCut on PC, the software typically saves the file in a specific folder. The default file location is usually:
- C:UsersYourUsernameDocumentsCapCutExports
Here, YourUsername should be replaced with your actual Windows username. If you haven’t changed any settings, this is where you will find your exported videos.
How to Change the Export Location
If you prefer to save your videos in a different location, CapCut allows you to change the export path. Here’s how:
- Open CapCut on your PC.
- Go to the Settings menu.
- Select Export Settings.
- Choose your desired folder for saving exports.
- Click Save to confirm your changes.
By adjusting these settings, you can streamline your digital workflow and ensure your media files are stored exactly where you want them.
Step-by-Step Process to Locate Your Videos
Now that you know the default location for CapCut videos, let’s delve into a step-by-step process to locate your exported videos:
Step 1: Open File Explorer
To begin, open the File Explorer on your PC. You can do this by clicking on the folder icon in your taskbar or pressing Windows + E on your keyboard.
Step 2: Navigate to the Documents Folder
In the left sidebar of File Explorer, click on Documents. This is where CapCut typically saves its export files.
Step 3: Find the CapCut Folder
Inside the Documents folder, look for a folder named CapCut. Open this folder to access all files related to CapCut.
Step 4: Locate Exports
Within the CapCut folder, you will see an Exports folder. Open it to find all the videos you have exported from CapCut.
Step 5: Organize Your Files
To make your workflow more efficient, consider organizing your exported videos into subfolders based on projects or dates. This way, you can easily retrieve specific videos without sifting through numerous files.
Troubleshooting Tips
While navigating CapCut’s file storage is usually straightforward, you may encounter some issues. Here are some common problems and their solutions:
Problem 1: Cannot Find the Exports Folder
If you can’t find the Exports folder in the CapCut directory, try the following:
- Check if you have exported any videos yet. If not, the folder may not exist.
- Make sure you are looking in the right location (Documents > CapCut > Exports).
- Perform a search in File Explorer by typing CapCut in the search bar.
Problem 2: Exported Videos Are Missing
If you have exported videos but can’t find them, consider these possibilities:
- Check if you accidentally changed the export location in the settings.
- Ensure you have enough storage space on your PC, as low disk space can interrupt saving processes.
- Look in your Recycle Bin in case the files were accidentally deleted.
Problem 3: Files Not Playing Properly
If your exported videos are not playing correctly, try the following:
- Ensure you are using a compatible media player.
- Re-export the video using CapCut to see if the issue persists.
- Check for software updates for CapCut and your media player.
Conclusion
In conclusion, knowing where CapCut saves videos on PC is crucial for managing your media files effectively. By following the steps outlined in this user guide, you can easily locate your exported videos and streamline your editing process. Remember to organize your files and troubleshoot any issues that arise to enhance your digital workflow.
For more information about using CapCut and enhancing your video editing skills, check out this comprehensive guide. And for updates on video editing software, visit this resource.
With the right knowledge and tools, you can maximize your creativity and productivity using CapCut. Happy editing!
This article is in the category Tips & Tricks and created by EditStudioPro Team