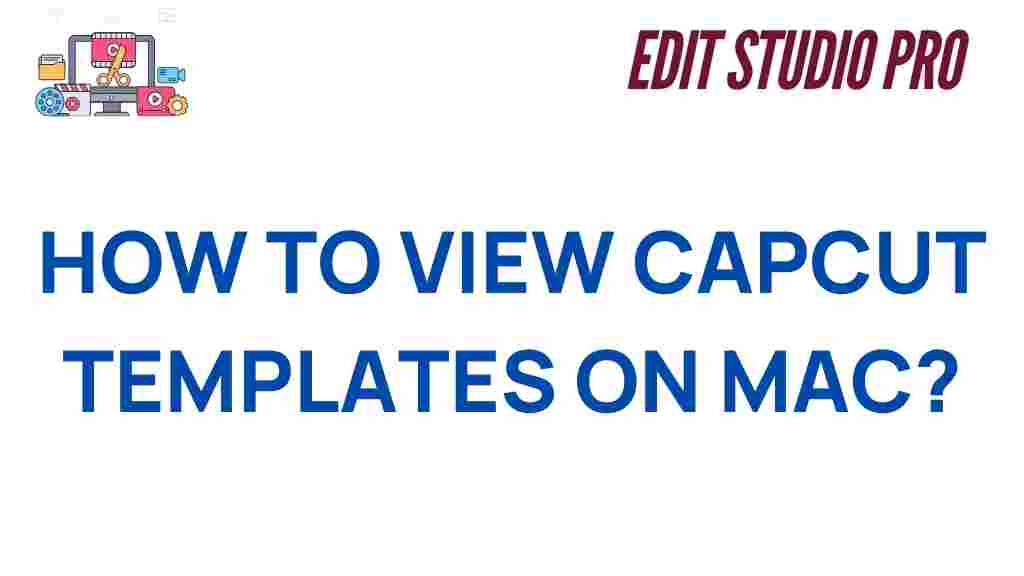CapCut Templates: A Complete Guide to Viewing on Mac
CapCut is one of the most popular video editing apps available today, offering a wide array of features that make it easy for both beginners and experienced creators to produce stunning videos. One of the key features that set CapCut apart is its library of pre-designed templates, which allow users to quickly create videos without starting from scratch. However, many Mac users may be unsure of how to access and use these CapCut templates on their computers. This guide will walk you through the process of viewing CapCut templates on Mac, step by step, and help you unlock your creativity by making the most of these powerful tools.
What are CapCut Templates?
Before we dive into the specifics of how to view CapCut templates on a Mac, let’s briefly discuss what they are. CapCut templates are pre-designed video layouts that you can apply to your footage to give it a polished, professional look. These templates often include transitions, effects, and music, making the editing process much faster and easier. Whether you are creating content for social media, YouTube, or any other platform, CapCut templates can save you time and help you achieve a high-quality video with minimal effort.
Why Use CapCut Templates?
There are many reasons why you might want to use CapCut templates:
- Time-saving: Templates provide a quick solution for video editing, especially when you’re on a tight schedule.
- Creative inspiration: If you’re stuck for ideas, templates can inspire you with fresh concepts and visual styles.
- Ease of use: CapCut templates are beginner-friendly, requiring little to no video editing knowledge to use effectively.
- Professional results: With pre-designed effects and transitions, your videos will look polished without much effort.
How to View CapCut Templates on Mac
While CapCut started as a mobile app, the need for a desktop version became evident as more creators sought a more robust editing experience on larger screens. Fortunately, CapCut now offers a web-based platform that allows users to access their templates on Mac computers. Below is a simple step-by-step guide to view and use CapCut templates on a Mac.
Step 1: Download and Install the CapCut Desktop App (Optional)
Although CapCut templates can be accessed via the web version, some users prefer to download the desktop app for a more streamlined experience. Here’s how to get started:
- Visit the official CapCut website at https://www.capcut.com.
- Click on the “Download” button to get the desktop version for macOS.
- Once downloaded, open the .dmg file and drag the CapCut app to your Applications folder.
- Launch the app and log in with your CapCut account (or create a new one if you don’t have one yet).
Step 2: Accessing CapCut Templates on Mac
Once you have the app or web version ready, accessing CapCut templates is straightforward. Here’s how you can do it:
- Open the CapCut app or go to the CapCut website and log into your account.
- Click on the “Templates” tab located on the homepage or in the project creation section.
- Browse through the available templates, which are categorized by style (e.g., Instagram, YouTube, TikTok, etc.), or use the search bar to find specific templates.
- Click on any template to preview it. You can see how the template looks with sample footage and explore its features, such as effects, transitions, and audio.
Step 3: Applying a Template to Your Video
Once you’ve found the perfect template, applying it to your video is a simple process:
- Click the “Use Template” button to begin editing your project.
- Upload your video clips to CapCut. These will automatically replace the sample footage in the template.
- Edit the template as needed, such as adjusting the video length, adding your own text, or tweaking the transitions.
- Once satisfied with your edits, export the video to your desired format or directly upload it to your social media platform.
Common Issues When Viewing CapCut Templates on Mac
While accessing CapCut templates on Mac is usually a smooth experience, some users may encounter issues. Below are some common troubleshooting tips to help you resolve any problems.
Issue 1: Templates Not Loading
If you find that templates aren’t loading properly or seem to be stuck, try these solutions:
- Refresh the page or restart the CapCut app.
- Check your internet connection—slow speeds can prevent templates from loading correctly.
- Ensure that your CapCut app is up to date by visiting the CapCut website for the latest version.
- Clear your browser cache (for web users) or app cache (for desktop app users) to ensure smooth performance.
Issue 2: Video Playback is Choppy or Laggy
If the video preview is choppy, it may be due to your computer’s hardware limitations or the video file’s format. Here are a few steps to improve playback:
- Close other applications that may be consuming system resources.
- Use lower resolution settings for the video preview in CapCut.
- Convert your video to a more compatible format (e.g., MP4) before uploading it to CapCut.
Issue 3: CapCut Crashing on Mac
If CapCut unexpectedly crashes or freezes, try the following steps:
- Ensure that your Mac’s operating system is updated to the latest version.
- Reinstall CapCut to fix any corrupted files.
- If using the web version, try switching to a different browser, such as Google Chrome or Firefox.
Advanced Tips for Using CapCut Templates on Mac
Now that you know how to view and use CapCut templates on your Mac, here are a few advanced tips to elevate your editing skills:
- Customize templates: Don’t be afraid to modify templates to suit your personal style. Change the fonts, add custom animations, and experiment with different effects to make the video uniquely yours.
- Batch processing: If you’re creating multiple videos using similar templates, use the “Duplicate Project” feature to save time.
- Audio synchronization: Many CapCut templates come with built-in music tracks. Make sure to sync the audio with your video for a professional touch.
- Use transitions creatively: While templates often come with preset transitions, you can add your own to make the video flow more naturally between scenes.
Conclusion
CapCut templates are a powerful tool for content creators who want to produce professional-looking videos quickly and easily. By following the steps outlined in this guide, you can easily view and use CapCut templates on your Mac, whether you prefer the desktop app or the web version. Troubleshooting tips and advanced techniques are also provided to ensure you get the most out of your CapCut experience. So go ahead—unlock your creativity, and start creating stunning videos with CapCut templates today!
For more video editing tips, check out our other helpful guides to improve your editing skills. And if you’re interested in learning more about CapCut’s features, visit their official website.
This article is in the category Tips & Tricks and created by EditStudioPro Team