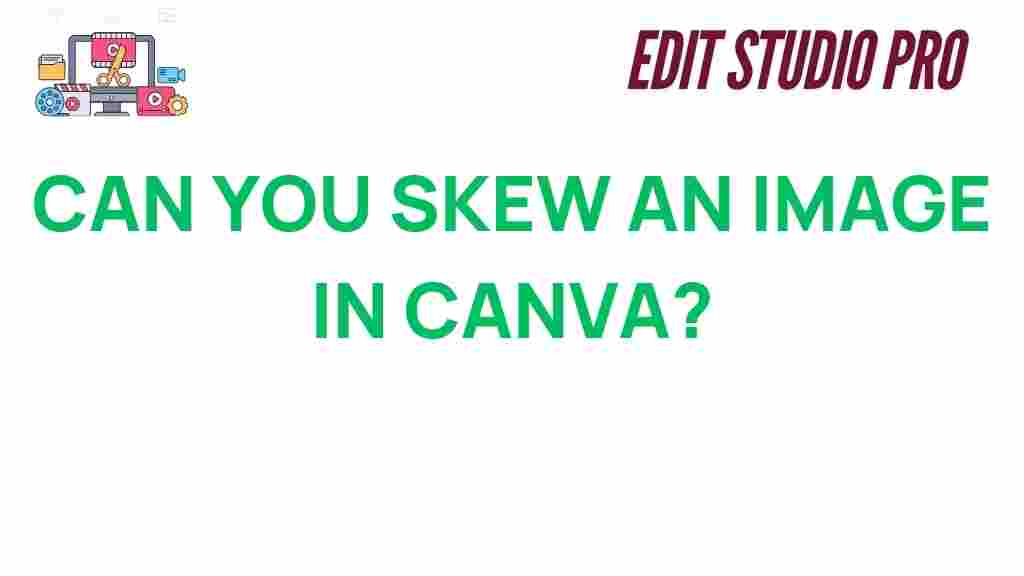Canva: Your Go-To Tool for Image Manipulation
Image manipulation is a crucial skill for digital content creators, marketers, and graphic designers. Whether you’re creating a social media post, designing a flyer, or working on a website, knowing how to tweak and transform images is essential. If you’re looking for a simple yet powerful tool to edit and manipulate images, Canva is one of the best platforms available. In this article, we’ll explore how to skew an image in Canva and make the most of this easy-to-use tool.
What is Canva?
Canva is a graphic design platform that allows users to create a wide variety of visual content, from social media posts to marketing materials. With its drag-and-drop interface and an extensive library of templates, fonts, and images, Canva makes design accessible to both beginners and seasoned professionals. One of the standout features of Canva is its image manipulation capabilities, which include resizing, cropping, filtering, and more. But can you skew an image in Canva? Let’s dive into this question and explore how to manipulate images using Canva’s features.
Can You Skew an Image in Canva?
One of the most common questions from Canva users is whether it’s possible to skew an image within the platform. The short answer is yes—Canva allows users to manipulate images in various ways, including adjusting the angle of an image, although it doesn’t have a direct “skew” tool like you might find in more advanced programs like Photoshop. However, with a few clever workarounds, you can achieve a similar effect. Let’s explore how you can manipulate and skew an image in Canva.
How to Skew an Image in Canva: Step-by-Step Guide
Although Canva doesn’t have a built-in “skew” function, you can still create a skewed effect by using the following steps:
Step 1: Upload Your Image
The first step in manipulating an image in Canva is to upload the image you want to edit. To do this:
- Log into your Canva account.
- On the homepage, click the “Create a design” button or select an existing design template.
- Click the “Uploads” tab on the left-hand side.
- Click the “Upload media” button to select the image from your computer or another source.
Step 2: Add the Image to Your Design
Once your image is uploaded, simply drag it onto the design canvas. Resize and position it according to your needs. At this point, you’ll prepare to apply the skew effect.
Step 3: Use the Rotate Tool
To create a skewed look, Canva allows you to rotate images. While this isn’t a direct skewing tool, rotating an image can give it a similar visual effect:
- Click on the image to select it.
- Look for the rotation handle at the top of the image (a circular arrow).
- Click and drag the rotation handle to rotate the image to the desired angle.
By rotating the image, you can create a distorted effect that mimics skewing. However, if you need a more specific angle or transformation, it may require multiple adjustments or additional tricks.
Step 4: Use the Shape Tool for Advanced Manipulation
If rotating alone doesn’t give you the desired result, you can use Canva’s shape tool for more control over the image’s distortion. Here’s how:
- Go to the “Elements” tab and select a shape (such as a square or rectangle).
- Resize and adjust the shape to match the size of the image you want to skew.
- Layer the shape over the image to block out areas or adjust the proportions.
This method allows you to create an effect similar to skewing by adjusting the image’s boundaries and angles indirectly.
Step 5: Crop the Image to Enhance the Skewed Effect
Another method to skew an image is through cropping. Canva’s cropping tool allows you to cut parts of the image to change its proportions. Here’s how to do it:
- Select the image you want to manipulate.
- Click on the “Crop” button in the toolbar.
- Drag the corners of the image to crop out sections.
- Click “Done” when you’re satisfied with the changes.
This method, combined with rotation or shape adjustments, can give your image a more dramatic and skewed appearance.
Troubleshooting Tips: Common Issues and Solutions
While Canva is a user-friendly tool, sometimes users run into problems when trying to manipulate images. Here are some common issues you may encounter and solutions to fix them:
Issue 1: Skew Effect Not Achieved
Solution: If you find that the image isn’t skewed enough with the rotation or cropping tools, consider using more advanced features, such as applying perspective changes via shape manipulations. You may also want to explore Canva’s built-in filters and photo effects to distort the image in different ways.
Issue 2: Image Distortion is Too Strong
Solution: If your image becomes overly distorted, try undoing the changes (press Ctrl + Z or Command + Z) and start over. It’s helpful to take small steps when rotating or cropping to avoid over-editing.
Issue 3: Canva Image Editing Tools Are Not Working
Solution: If Canva’s editing tools aren’t responding, try refreshing the page or restarting the browser. If the problem persists, check your internet connection, or try using a different browser or device. Ensure that your Canva account is up to date as well.
Issue 4: Image Quality Decreases After Skewing
Solution: To prevent pixelation or quality loss, always start with a high-resolution image. Canva works best with larger images, as resizing or rotating smaller images too much can result in noticeable quality degradation.
Exploring More Image Manipulation Features in Canva
While skewing an image might be tricky in Canva, the platform offers many other powerful tools for image manipulation. Here are some additional features you can explore:
- Filters and Effects: Canva allows you to apply a wide range of photo filters and effects, such as blur, contrast, and vignette, to enhance the look of your images.
- Text and Graphics: You can add text overlays, icons, and other graphics to complement your images and create more dynamic visual content.
- Transparency Adjustment: If you want a subtle effect, you can adjust the transparency of your image to blend it with your background or other design elements.
- Animation: For more advanced users, Canva also allows you to animate images and elements, adding an extra layer of creativity to your designs.
By combining these tools with the skewing techniques mentioned above, you can create a wide variety of effects for your images, whether you’re designing for social media, print materials, or presentations.
Conclusion
While Canva doesn’t provide a direct “skew” tool like some other graphic design programs, it offers a variety of ways to manipulate and distort your images. With features like rotation, cropping, and shape manipulation, you can achieve a skewed look and create stunning visual content for any project. By experimenting with these tools, you can learn how to push the limits of what Canva can do and enhance your design workflow.
If you’re new to Canva, take the time to explore its full range of image manipulation features. And if you’re already familiar with the basics, try using these advanced techniques to elevate your designs. Want to learn more about Canva’s capabilities? Visit Canva’s official help page for more tips and tutorials.
Remember, image manipulation is an art—play with different tools and effects to discover what works best for your style and needs!
For more tips on mastering graphic design, check out this comprehensive guide on image editing to get the most out of your design projects.
This article is in the category Tips & Tricks and created by EditStudioPro Team