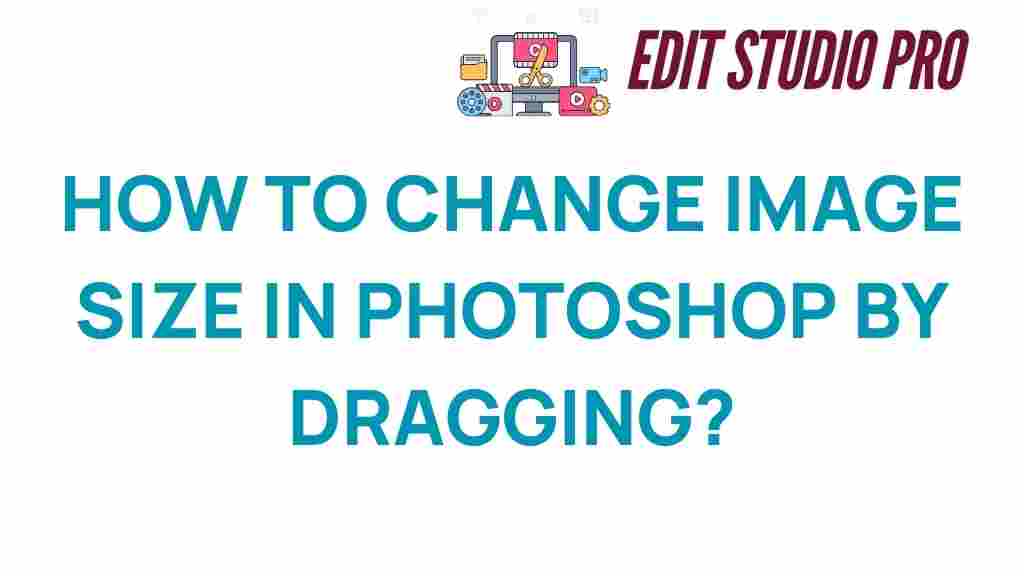Mastering Image Size Adjustment in Photoshop
When it comes to photo editing, mastering image size adjustment is a crucial skill for every photographer and designer. Whether you’re preparing images for a website, social media, or print, understanding how to resize images effectively can enhance your creative workflow. In this comprehensive guide, we will explore the various tools and techniques available in Photoshop for resizing images using a simple drag-and-drop method, ensuring you achieve the best results every time.
Understanding Image Size in Photoshop
Before diving into the resizing process, it’s essential to understand a few key concepts related to image size:
- Pixel Dimensions: This refers to the width and height of your image in pixels. For example, an image that is 1920×1080 pixels is a common size for HD displays.
- Resolution: Measured in pixels per inch (PPI), this determines the quality of the image when printed or displayed on different devices.
- File Size: The amount of storage space your image occupies, which can affect loading times on websites and overall performance.
Understanding these concepts will help you make informed decisions when adjusting image sizes in Photoshop.
Setting Up Your Workspace in Photoshop
Before you start resizing images, it’s important to ensure that your Photoshop workspace is set up for efficiency:
- Open Photoshop and create a new project or open an existing image you wish to resize.
- Arrange your panels by going to Window > Workspace and selecting a workspace that suits your workflow, such as Essentials.
- Familiarize yourself with the Tools panel, as you will be using various tools for resizing.
A Step-by-Step Guide to Resizing Images Using Drag-and-Drop
Now that your workspace is ready, let’s get into the specifics of resizing images in Photoshop using the drag-and-drop method.
Step 1: Importing Your Image
The first step in adjusting image size is to import the image you want to resize:
- Open Photoshop and create a new document.
- Simply drag and drop your image file from your desktop or file explorer into the Photoshop workspace.
- Your image will appear as a new layer in the Layers panel.
Step 2: Selecting the Image for Resizing
Once your image is in Photoshop, you need to select it for resizing:
- Click on the image layer in the Layers panel to ensure it is active.
- Press Ctrl + T (or Cmd + T on Mac) to activate the Free Transform tool.
Step 3: Resizing the Image
With the Free Transform tool active, you can easily resize your image:
- Click and drag one of the corner handles to resize the image. Hold down the Shift key to maintain the aspect ratio.
- To adjust the image size numerically, go to the options bar at the top and enter the desired width and height values.
- When you’re satisfied with the size, press Enter to apply the transformation.
Step 4: Adjusting Image Resolution
In addition to pixel dimensions, you may also want to adjust the resolution for printing or web use:
- Go to Image > Image Size.
- In the dialog box, adjust the Resolution value. A resolution of 72 PPI is typically used for web images, while 300 PPI is standard for print.
- Ensure that Resample is checked to allow for adjustments without losing image quality.
- Click OK to apply the changes.
Tips and Techniques for Effective Image Resizing
To ensure that your images retain their quality and look professional after resizing, consider the following tips and techniques:
- Always Save a Copy: Before making any adjustments, save a copy of the original image to prevent data loss.
- Use Smart Objects: Convert your layer to a Smart Object before resizing. This allows for non-destructive editing, meaning you can resize without losing quality.
- Check the Aspect Ratio: Maintain the original aspect ratio of your image to prevent distortion. This can be done by holding the Shift key while dragging the corners.
- Preview Your Changes: Use the Zoom tool to preview how your resized image will look in detail.
Troubleshooting Common Resizing Issues
Even with the best techniques, you might encounter some challenges while resizing images. Here are some common issues and how to solve them:
- Image Blurriness: If your resized image appears blurry, check if you have resampled the image correctly. Ensure that you are using high-quality source images.
- Quality Loss: To avoid quality loss, always use the highest resolution images available and consider using Smart Objects for resizing.
- Distorted Images: If your image looks stretched or squished, make sure to hold the Shift key while resizing to maintain the aspect ratio.
Conclusion
Mastering image size adjustment in Photoshop is an invaluable skill that can significantly enhance your photo editing capabilities. By utilizing the drag-and-drop method for importing images and employing the resizing tools effectively, you can ensure that your images meet the necessary standards for any project. Remember to keep the mentioned tips in mind to maintain image quality and avoid common pitfalls.
For more advanced techniques and tutorials on photo editing, feel free to explore our other articles on photo editing techniques. Happy editing!
If you want to delve deeper into the technical aspects of Photoshop, check out this external resource that covers various tools and features available in the software.
This article is in the category Photo Editing and created by EditStudioPro Team