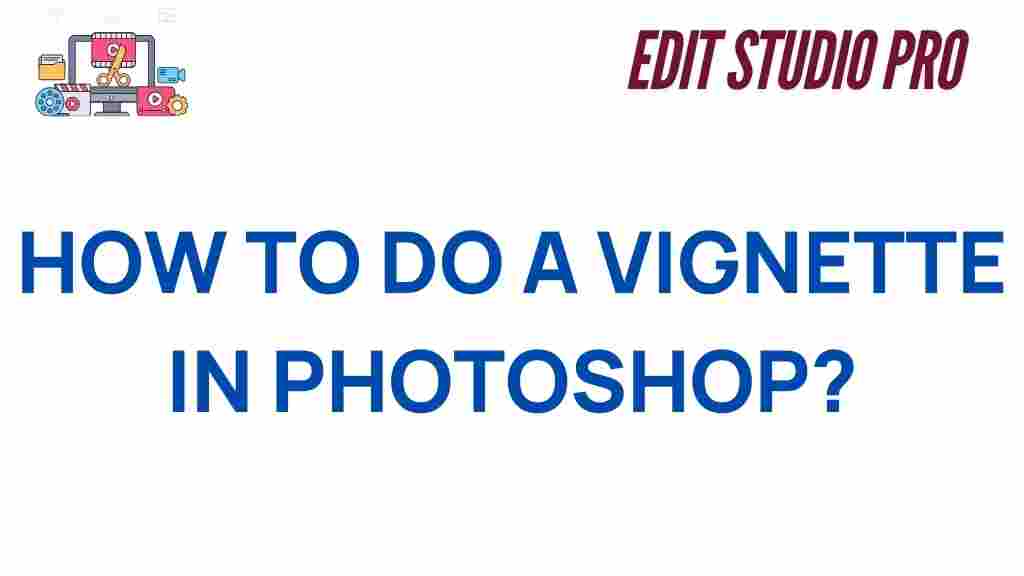What is a Vignette and How to Use It in Photoshop
A vignette is a photographic technique that involves gradually darkening or lightening the edges of an image, drawing attention to the central subject. It can be used to create a sense of focus, drama, or artistic flair in a photograph. Whether you’re a seasoned photographer or a Photoshop beginner, mastering the art of vignettes is a great way to enhance your images.
In this step-by-step guide, we’ll delve into the process of creating a vignette in Photoshop. From the basics to advanced techniques, you’ll learn how to make your photos stand out by adding subtle vignetting effects. Let’s get started!
Understanding the Basics of a Vignette
Before jumping into Photoshop, it’s important to understand the vignette effect and how it impacts your image. A vignette typically involves either darkening the edges (most common) or lightening them. This technique can be applied to various types of photography, from portraits to landscapes, depending on the mood or artistic style you want to achieve.
The ultimate goal of a vignette is to direct the viewer’s attention to the center of the image, creating a visual pathway. By subtly altering the image’s contrast and brightness at the borders, you create a natural frame around the subject.
Step-by-Step Guide to Creating a Vignette in Photoshop
Now that you understand what a vignette is, let’s dive into the process of creating one using Adobe Photoshop. Follow these steps to master the technique:
Step 1: Open Your Image in Photoshop
Start by opening the image you want to edit in Photoshop. Make sure the image is of high quality and resolution for the best results. Once the image is open, duplicate the background layer by right-clicking on the layer in the Layers panel and selecting “Duplicate Layer.” This step ensures that your original image remains untouched during the editing process.
Step 2: Apply the Elliptical Marquee Tool
Next, use the Elliptical Marquee Tool to create a selection around the center of your image where you want the vignette effect to be most noticeable. To do this:
- Select the Elliptical Marquee Tool from the toolbar or press Shift + M to toggle between the Marquee Tools.
- Click and drag to create an elliptical selection around the center of the image. Hold down the Shift key to constrain the selection to a perfect circle.
- Adjust the selection size by dragging the corners until you’re satisfied with the area that remains within the vignette effect.
Step 3: Feather the Selection
To create a smooth, blended edge for the vignette, you need to feather the selection. Feathering softens the transition between the selected and unselected areas. Here’s how you can feather your selection:
- With the selection active, go to the menu bar and select Select > Modify > Feather.
- In the Feather Selection dialog box, enter a feather radius value. A radius between 50 to 150 pixels usually works well, depending on the resolution of the image.
- Click OK to apply the feather.
Step 4: Create a New Adjustment Layer for Brightness/Contrast
Now that you’ve feathered the selection, it’s time to adjust the edges of the photo. To darken or lighten the vignette area, create a new adjustment layer:
- Go to the Layers panel and click the Adjustment Layer icon at the bottom (a half-filled circle).
- Select Brightness/Contrast from the options.
- In the Properties panel, adjust the Brightness slider to darken or lighten the edges. To create a traditional vignette, decrease the brightness.
- If you want more control over the effect, use the Contrast slider to refine the transition between the vignette and the center of the image.
Step 5: Invert the Mask for a Subtle Effect
The vignette effect should naturally fade in from the edges, but you can refine the mask to make the transition more gradual. Invert the mask to achieve this smooth gradient:
- Click on the layer mask thumbnail in the Layers panel.
- Press Ctrl + I (Windows) or Cmd + I (Mac) to invert the mask.
- This will apply the effect gradually, focusing on the center of the image while darkening the edges.
Step 6: Fine-Tune the Vignette Effect
At this point, you can adjust the vignette to suit your image. To make the effect more subtle or intense, simply adjust the Opacity of the adjustment layer. You can also use the Gaussian Blur on the mask to smooth out the edges for a more natural vignette.
Step 7: Save Your Image
Once you are happy with the vignette effect, save your image in your preferred format. To preserve the layers for future edits, save it as a PSD file. For sharing online, save it as a JPEG or PNG file.
Troubleshooting Common Vignette Issues
Sometimes, applying a vignette can lead to unexpected results. Here are some common issues and how to fix them:
- Uneven Vignette: If the vignette effect looks uneven, adjust the feathering or use a larger radius when creating the elliptical selection.
- Harsh Transitions: To fix sharp edges, apply a Gaussian Blur to the mask or lower the opacity of the adjustment layer.
- Too Strong of an Effect: If the vignette is too intense, reduce the Brightness or Opacity settings until the effect becomes more subtle.
Conclusion
Mastering the art of creating a vignette in Photoshop can take your images to the next level. Whether you want to highlight a portrait or add mood to a landscape, the vignette effect is a versatile tool in your editing arsenal. By following the steps outlined above, you can easily apply this technique and enhance the visual appeal of your photos. With practice, you’ll be able to achieve the ultimate vignette effect tailored to your creative vision.
For more advanced Photoshop tips and techniques, check out other resources like this tutorial on color grading or explore professional photography tips for more inspiration!
This article is in the category Photo Editing and created by EditStudioPro Team