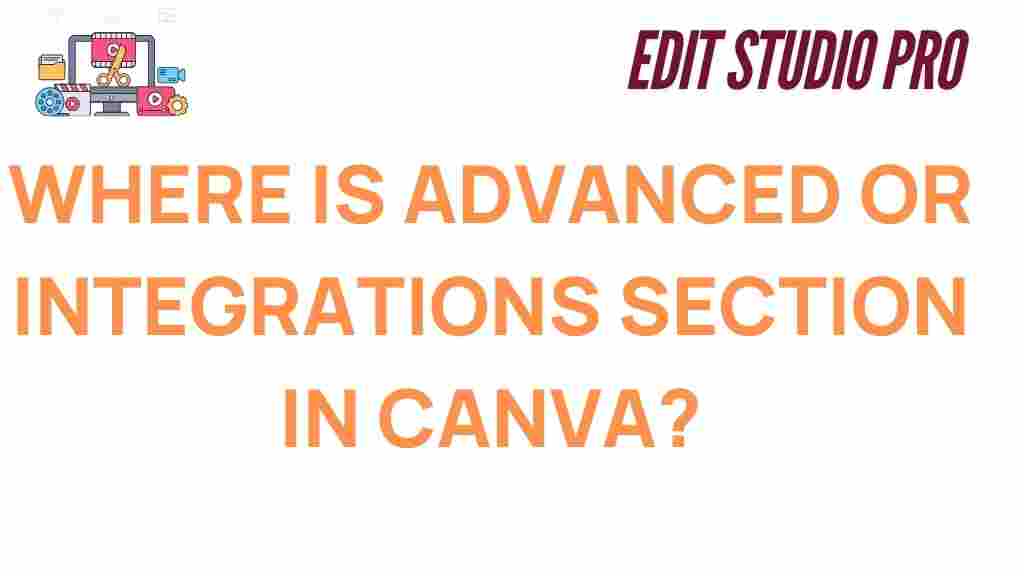Canva: Unlocking Hidden Features and Advanced Integrations
Canva is one of the most popular online design tools available today, beloved by both beginners and professionals for its user-friendly interface and vast array of templates. But while many users are familiar with the basic features, Canva has a wealth of hidden functionalities and advanced integrations that can elevate your designs even further. In this guide, we’ll take you through the lesser-known features of Canva, where to find these integrations, and how they can help streamline your design process.
Introduction to Canva’s Hidden Features
Canva has rapidly become a go-to platform for creating eye-catching graphics, social media posts, presentations, and even videos. While the platform is incredibly intuitive, it also offers a deeper set of tools that can improve productivity, streamline workflows, and enhance your design projects. Whether you’re looking to automate tasks, integrate third-party applications, or discover features that can save you time, Canva’s advanced integrations are well worth exploring.
This article will focus on where to find these integrations, how to use them, and why they are beneficial for both novice and advanced users of Canva. By the end of this guide, you’ll be able to tap into features that can significantly improve your design experience and output.
Where to Find Canva’s Advanced Integrations
One of the best things about Canva is that it continues to evolve, adding new features and integrations regularly. While the platform has a large set of default tools, the advanced integrations often require a bit of digging. Here are some key areas where you can unlock these hidden gems:
1. Canva Apps and Integrations
Canva has an entire section dedicated to apps and integrations that can extend its functionality. These apps can be accessed through the main dashboard and allow you to connect Canva with various third-party tools.
- Google Drive Integration: Seamlessly import your files from Google Drive directly into Canva to use in your designs. This eliminates the need to manually download and upload files.
- Dropbox: Similarly, Canva allows you to integrate Dropbox for quick access to your design assets stored in the cloud.
- Pexels and Pixabay: Access millions of high-quality stock photos for your designs without leaving Canva.
- Instagram and Facebook: Share your designs directly to your social media accounts with ease.
- Mailchimp: Sync your Canva designs with your Mailchimp account to create stunning email newsletters.
To access these integrations, click on the “More” button on the left-hand side of the Canva dashboard, then select “Apps.” From here, you can search for specific apps or explore available options.
2. Canva’s API for Custom Integrations
If you’re looking for even more advanced integrations, Canva provides an API (Application Programming Interface) that developers can use to build custom integrations. The API allows for embedding Canva’s design editor into external applications or creating tools that can interact with Canva in more advanced ways.
This API is perfect for businesses or agencies that want to incorporate Canva’s design capabilities into their own platforms or workflows. By using the API, companies can automate design creation, streamline content production, or even embed Canva tools into their websites.
For more information about Canva’s API, visit the official Canva Developers page.
3. Canva Pro Features for Advanced Users
If you’re using Canva’s free version, you might be missing out on some of the most powerful features that come with Canva Pro. Upgrading to Canva Pro unlocks advanced tools such as:
- Background Remover: Remove backgrounds from images with a single click.
- Brand Kit: Create a custom brand kit with your logos, color palette, and fonts to maintain brand consistency across designs.
- Animation Tools: Add custom animations to your designs, making them more dynamic and engaging.
- Premium Content: Access thousands of exclusive templates, photos, and illustrations that are unavailable in the free version.
Canva Pro also offers team features, which are ideal for businesses or collaborative design projects. Teams can share designs, create a shared brand kit, and even work on designs simultaneously in real-time.
4. Canva for Education and Nonprofits
If you’re an educator or work for a nonprofit, you can access Canva for Education or Canva for Nonprofits, which offer advanced features for free. These plans include:
- Classroom Collaboration Tools: Easily share design projects with students or colleagues and provide feedback.
- Access to Premium Templates: Unlock premium templates designed for educational materials, presentations, and more.
- Unlimited Folders: Organize your designs more effectively with unlimited folders for your assets and projects.
To access these programs, simply visit the Canva for Education page or check out the Canva for Nonprofits page for more details.
How to Use Canva’s Hidden Features
Now that you know where to find Canva’s advanced integrations, let’s dive into how to use them effectively to enhance your designs and workflow. Here’s a step-by-step guide for getting the most out of these hidden features:
Step 1: Connecting External Apps
To connect Canva with external apps like Google Drive or Dropbox, follow these steps:
- On the Canva dashboard, click on the “More” button on the left sidebar.
- Click “Apps” and search for the app you want to integrate.
- Select the app, and click “Connect” or “Authorize” to link your accounts.
- Once connected, you can easily access files from these external apps directly within your Canva workspace.
For example, with the Google Drive integration, you can drag and drop images and files directly into your designs, saving time and effort.
Step 2: Automating Design Tasks with Canva Pro
If you’re a Canva Pro user, take advantage of the automation features available. For instance, the Brand Kit feature allows you to set your brand’s fonts, colors, and logos in one place. This means that every time you start a new project, your brand guidelines are already set up, saving you time.
To use the Brand Kit, navigate to the “Brand Kit” section in the left sidebar, where you can upload logos, set your color palette, and select your brand fonts. Once you’ve set this up, you can easily apply your brand settings to any design with just a few clicks.
Step 3: Troubleshooting Common Issues
While Canva’s integrations and advanced features are powerful, users occasionally encounter issues. Here are some troubleshooting tips to keep in mind:
- Integration Problems: If you’re having trouble connecting third-party apps, make sure you’ve granted the necessary permissions for Canva to access your accounts. Re-authorizing the connection often solves the issue.
- Slow Performance: Large designs with many elements or high-resolution images can slow down the platform. Try reducing the image resolution or splitting the design into smaller sections.
- Missing Files: If files are missing after integration, check if your cloud storage accounts (e.g., Google Drive or Dropbox) are properly synced with Canva.
If you continue to experience problems, check the Canva Help Center for additional support and troubleshooting guides.
Conclusion
Canva is a powerful tool that’s much more than just a simple design platform. By unlocking its hidden features and advanced integrations, you can streamline your design workflow, collaborate more effectively, and produce stunning, professional-quality content.
Whether you’re looking to integrate with external apps, use Canva’s API for custom solutions, or simply make the most of Canva Pro’s premium tools, there are countless opportunities to elevate your designs. Don’t be afraid to explore these features and experiment with new integrations – the possibilities are endless!
Ready to take your designs to the next level? Start exploring Canva’s hidden features today and discover how they can enhance your creativity and productivity.
This article is in the category Tips & Tricks and created by EditStudioPro Team