How to Increase Text Resolution in Photoshop
Whether you’re creating digital graphics, designing a logo, or working on a professional project, clear and sharp text can make a world of difference. Poor text resolution can ruin even the most creative designs. This guide will walk you through the steps to improve text clarity in Photoshop, ensuring your designs stand out for all the right reasons.
Why Text Resolution Matters
Text resolution refers to the clarity and sharpness of text in digital or printed designs. Low-resolution text can appear pixelated or blurry, detracting from your overall design. High-resolution text, on the other hand, ensures readability and a polished look, which is essential for professional results. Whether you’re a beginner or an experienced designer, enhancing text resolution in Photoshop can take your work to the next level.
Preparation: What You Need
Before diving into the steps, make sure you have the following:
- Photoshop installed on your computer.
- The text layer or image you want to edit.
- Basic familiarity with Photoshop tools and menus.
Step-by-Step Guide to Increasing Text Resolution
Step 1: Use Vector Text
Vector text retains its quality at any size because it’s based on mathematical calculations rather than pixels. To ensure your text is vector-based:
- Use the Type Tool in Photoshop to add text.
- Avoid rasterizing the text layer unless absolutely necessary.
Step 2: Adjust Anti-Aliasing Settings
Anti-aliasing smooths the edges of your text to reduce pixelation. To adjust these settings:
- Select the text layer in the Layers panel.
- In the top toolbar, find the anti-aliasing dropdown menu.
- Choose an option like Sharp, Crisp, or Strong, depending on the desired effect.
Step 3: Increase Document Resolution
The resolution of your document significantly impacts the quality of your text. To increase the resolution:
- Go to Image > Image Size.
- Set the resolution to at least 300 pixels per inch (PPI) for print or 72 PPI for web.
- Ensure the Resample box is checked to preserve quality.
Step 4: Use Smart Objects
Converting your text layer into a Smart Object can prevent quality loss during resizing. To do this:
- Right-click on the text layer in the Layers panel.
- Select Convert to Smart Object.
- Resize or transform the text without worrying about pixelation.
Step 5: Apply Layer Styles
Layer styles like stroke or drop shadow can enhance the appearance of your text, making it look sharper and more defined. To add these styles:
- Right-click on the text layer and choose Blending Options.
- Select styles like Stroke, Outer Glow, or Drop Shadow.
Troubleshooting Common Issues
If your text still doesn’t look as sharp as you’d like, consider the following tips:
Ensure Correct File Format
Saving your file in the wrong format can degrade text quality. For best results:
- Use PNG or TIFF for lossless quality.
- Avoid JPEG unless necessary, as it may introduce compression artifacts.
Check Zoom Levels
Sometimes text appears blurry due to incorrect zoom levels. Make sure you’re viewing the design at 100% zoom to assess its true quality.
Recreate Rasterized Text
If you’ve already rasterized the text layer, consider recreating it as a vector text layer to regain quality.
Enhance Text with Filters
Filters can subtly improve the appearance of your text. For example, the Unsharp Mask filter can enhance sharpness:
- Go to Filter > Sharpen > Unsharp Mask.
- Adjust the Amount, Radius, and Threshold sliders to achieve the desired effect.
Additional Resources
For more tips on enhancing text resolution and other Photoshop techniques, check out our Photoshop tutorials. You can also explore Adobe’s official guide on Photoshop best practices for further insights.
Conclusion
Improving text resolution in Photoshop is essential for creating professional, high-quality designs. By following the steps outlined in this guide—such as using vector text, adjusting anti-aliasing settings, and increasing document resolution—you can ensure your text looks sharp and polished. Whether you’re designing for digital platforms or print, mastering these techniques will elevate your work and help you achieve your creative goals.
Start implementing these tips today and watch your designs transform!
This article is in the category Tips & Tricks and created by EditStudioPro Team
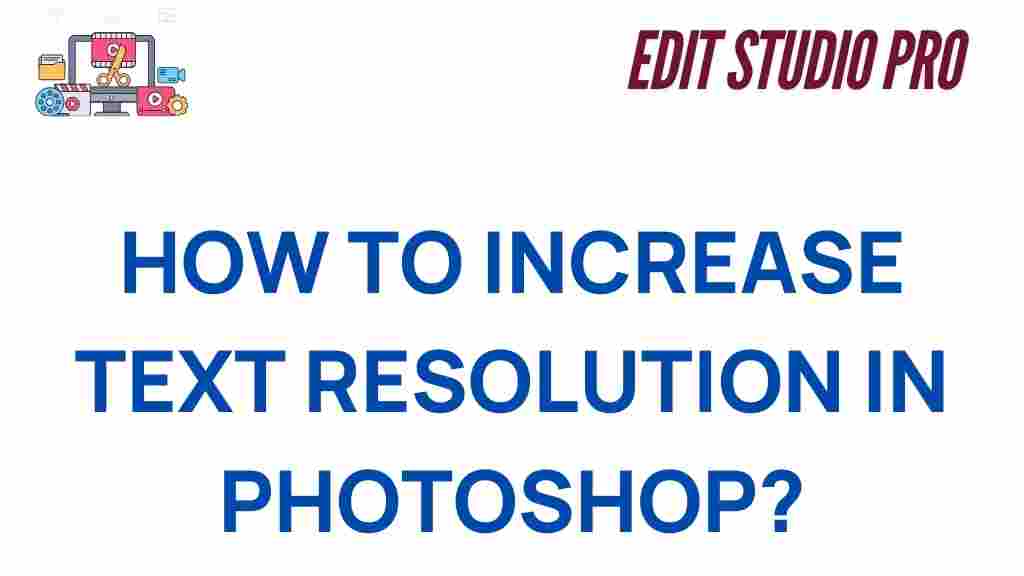
1 thought on “Elevate Your Designs: How to Increase Text Resolution in Photoshop”