Mastering Aspect Ratios: Transform Your Videos in Premiere Pro
Whether you’re an aspiring content creator or a seasoned video editor, understanding aspect ratios is crucial for producing professional-looking videos. Aspect ratio refers to the proportional relationship between the width and height of your video frame. The right aspect ratio can significantly impact how your video is displayed across various platforms, devices, and media. In this article, we’ll dive deep into mastering aspect ratios in Adobe Premiere Pro, guiding you through the steps and tips to ensure your videos look their best.
What is Aspect Ratio and Why Does It Matter?
Aspect ratio is typically expressed as two numbers separated by a colon, such as 16:9, 4:3, or 1:1. These numbers represent the width and height of the frame. For example, a 16:9 aspect ratio means the width is 16 units, and the height is 9 units. In video production, choosing the correct aspect ratio is important because it determines how your video fits within different screen formats, whether it’s for YouTube, social media, or cinematic releases.
Each platform has a preferred aspect ratio. For example:
- 16:9 – The standard aspect ratio for most TV screens, YouTube videos, and films.
- 1:1 – Popular for social media platforms like Instagram, especially for posts on feeds.
- 9:16 – Commonly used for Instagram Stories, TikTok, and other vertical videos.
- 4:3 – Historically used for older television broadcasts.
Understanding these different aspect ratios and how to adjust them in Premiere Pro will help you create videos that look great on any device.
How to Adjust Aspect Ratio in Premiere Pro
Adjusting the aspect ratio in Adobe Premiere Pro can be done in just a few simple steps. Here’s a step-by-step guide on how to change and customize your video’s aspect ratio to suit your needs:
Step 1: Create or Open Your Project
Start by opening your existing project or creating a new one in Premiere Pro. If you’re starting from scratch, click on “New Project” and set up your project settings accordingly.
Step 2: Set Sequence Settings
Before you import your footage, it’s a good idea to adjust the sequence settings to match your desired aspect ratio. Here’s how:
- Click on “File” in the menu bar and select “New” > “Sequence”.
- In the Sequence Settings tab, you’ll see options for editing the frame size.
- Adjust the frame size based on the aspect ratio you want. For example, for 16:9, set the width to 1920 and height to 1080.
- Click “OK” to apply the changes.
Step 3: Import Your Footage
After setting up your sequence, import your footage by going to “File” > “Import” or dragging and dropping your video files into the project panel. Premiere Pro will automatically adjust the footage to fit the sequence’s aspect ratio. However, if your footage doesn’t match the desired aspect ratio, you’ll need to manually adjust it.
Step 4: Adjust the Clip to Fit the Sequence
If your video clip is not in the same aspect ratio as your sequence, it may appear cropped or letterboxed. To fix this, follow these steps:
- Select the clip in the timeline.
- Go to the “Effect Controls” panel.
- Under the “Motion” section, find “Scale” and “Position”. Adjust the scale to zoom in or out and reposition the clip to ensure it fits within the new aspect ratio.
Remember, depending on the clip and aspect ratio, you may need to either crop the sides or add borders to maintain a good composition.
Step 5: Export the Video with the Correct Aspect Ratio
Once your video is properly edited and formatted, it’s time to export it. To ensure the aspect ratio remains consistent, you need to double-check the export settings:
- Go to “File” > “Export” > “Media”.
- In the Export Settings window, ensure the “Source Scaling” is set to “Scale to Fit”.
- Under “Video”, check the resolution matches your desired aspect ratio. For example, for a 16:9 video, you should see 1920×1080.
- Click “Export” to save your video.
Bonus Tip: Using Custom Aspect Ratios in Premiere Pro
Adobe Premiere Pro allows you to create custom aspect ratios beyond the default presets. For example, if you’re working on a project for a specialized device or a platform that uses an uncommon aspect ratio, you can easily create a custom sequence by adjusting the frame size manually in the Sequence Settings.
Troubleshooting Common Aspect Ratio Issues
While working with aspect ratios in Premiere Pro, you may encounter a few issues. Here are some common problems and solutions:
Problem 1: Video Crops or Gets Distorted
If your video is cropped or distorted, it’s likely because the sequence and the clip have mismatched aspect ratios. To fix this:
- Right-click the video in the timeline and select “Scale to Frame Size”.
- Or, manually adjust the scale and position under the “Effect Controls” panel until the clip fits without distortion.
Problem 2: Black Bars on the Sides (Letterboxing)
When working with an aspect ratio different from your footage, black bars may appear. This happens when the sequence resolution doesn’t match the resolution of the video.
To resolve this:
- Increase the scale of the clip in the Effect Controls panel to fill the frame.
- If you need to keep the entire clip visible, add a blurred background or background color to avoid having black bars.
Problem 3: Aspect Ratio Doesn’t Match Social Media Requirements
Social media platforms often have strict requirements for video aspect ratios. If you’re exporting for platforms like Instagram or TikTok, be sure to double-check the required aspect ratio for each platform. You can use the custom sequence settings mentioned earlier to create a sequence that matches the desired aspect ratio.
Best Practices for Aspect Ratios in Video Editing
When working with aspect ratios, it’s important to keep a few best practices in mind:
- Choose the Right Aspect Ratio for the Platform: Each platform has different requirements, so ensure you’re using the correct aspect ratio to maximize viewer engagement.
- Maintain Consistency: Stick to a consistent aspect ratio throughout your video to avoid visual disruptions.
- Consider Mobile Viewers: With the rise of mobile video consumption, it’s crucial to optimize your videos for both horizontal and vertical viewing experiences.
- Keep Important Elements Centered: Whether you’re editing for a 16:9 or 1:1 aspect ratio, always ensure your key content stays centered to avoid clipping on different screens.
Conclusion
Mastering aspect ratios in Premiere Pro is an essential skill for any video editor. Whether you’re creating content for YouTube, Instagram, or a cinematic project, understanding how to adjust and manage aspect ratios can elevate the quality and presentation of your videos. By following the steps and troubleshooting tips outlined in this guide, you’ll be able to transform your videos and ensure they look great on any screen or platform.
If you want to dive deeper into video editing techniques, check out this helpful guide to advanced Premiere Pro tips.
Remember, the right aspect ratio is not just about fitting your content into a frame; it’s about enhancing the viewer’s experience. With practice, you’ll be able to create visually compelling videos that stand out on every platform.
For more information on aspect ratios and video editing, be sure to visit Adobe’s official website.
This article is in the category Tips & Tricks and created by EditStudioPro Team
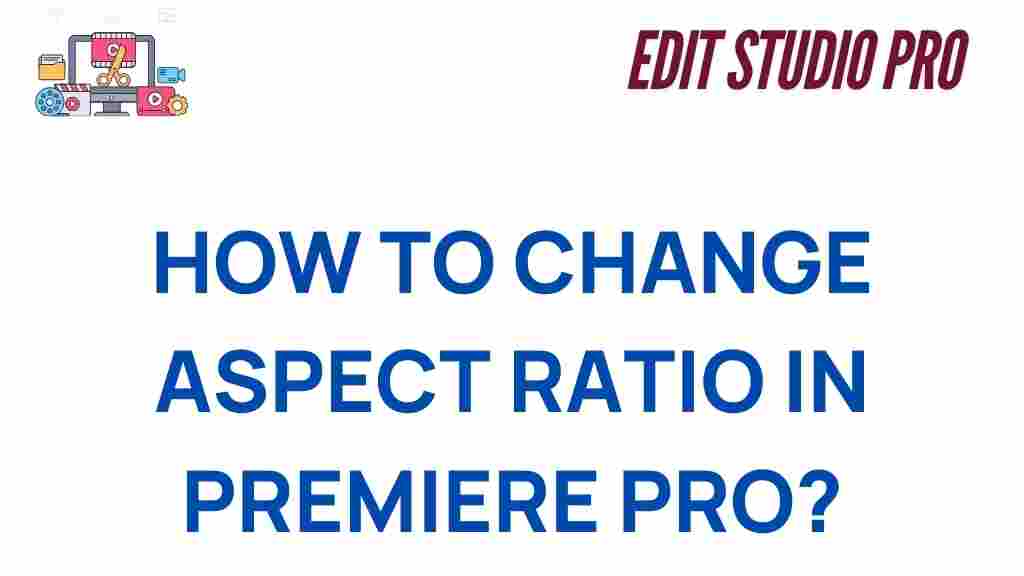
1 thought on “Mastering Aspect Ratios: Transform Your Videos in Premiere Pro”