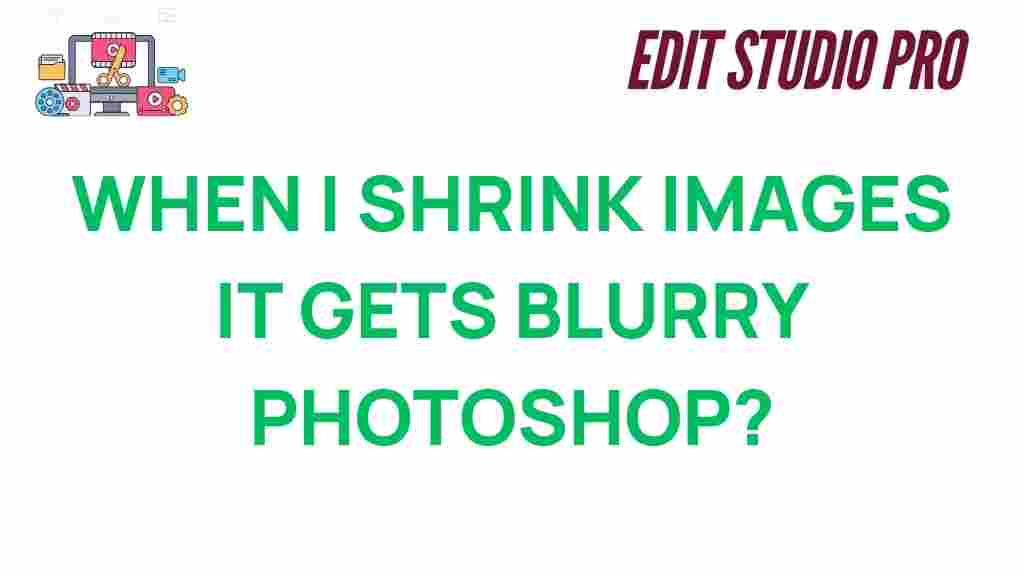Understanding the Role of Photoshop in Image Quality
When working with digital images, especially for web and print design, maintaining high image quality is crucial. One of the most common issues that designers, photographers, and content creators face is image blurriness, which often arises when resizing images. A frequent culprit of this problem is the use of image-editing software, particularly Photoshop, to shrink images. While Photoshop is an incredibly powerful tool, improper image resizing can result in less-than-ideal outcomes, including noticeable blurriness. In this article, we will dive into why shrinking images in Photoshop leads to blurry results and provide some tips and techniques to help you achieve sharp, high-quality images.
Why Shrinking Images in Photoshop Causes Blurriness
Images are composed of pixels, which are tiny squares of color that come together to form the larger picture. When you shrink an image in Photoshop, you are essentially reducing the number of pixels that make up the image. This process can sometimes lead to a loss of detail, which results in blurriness. Let’s break this down further and explore why this happens:
1. Resampling and Interpolation
Photoshop uses a process called resampling when you change the size of an image. During resampling, the software adjusts the pixel count to match the new dimensions, which can cause the image to lose sharpness if not done correctly. Photoshop uses interpolation algorithms to fill in the new pixels that are created as you shrink the image. However, not all interpolation methods preserve detail equally well.
- Bilinear interpolation: This method averages pixels around a resized pixel, but it can result in a softer, blurrier image.
- Bicubic interpolation: This more advanced method considers a larger set of surrounding pixels and produces smoother, more detailed results than bilinear interpolation. However, even bicubic interpolation can sometimes create blurriness in highly detailed images.
- Nearest Neighbor: While fast, this method doesn’t create smooth transitions between pixels and can often cause jagged edges or pixelated results when shrinking images.
The key takeaway is that shrinking an image too much or choosing the wrong interpolation method can result in a blurry, soft image. Understanding how these algorithms work is essential in minimizing quality loss.
2. Image Resolution and PPI (Pixels Per Inch)
Resolution refers to the number of pixels in an image, often represented by width x height. The resolution of an image is critical to maintaining its clarity, especially when resizing. Photoshop typically works in terms of PPI (pixels per inch) for print-quality images, and DPI (dots per inch) for printing. When you shrink an image in Photoshop, you also decrease its resolution. If the resolution becomes too low, the image may appear pixelated or blurry when printed or viewed on larger screens.
For example, if you’re working with a 300 PPI image and you shrink it drastically, the resolution will decrease significantly, leading to a loss in quality. To avoid blurriness, it’s important to strike a balance between size and resolution, particularly if you’re planning to use the image for printing or detailed designs.
3. Compression Artifacts and Loss of Detail
Compression is another factor to consider when shrinking images in Photoshop. When an image is compressed, data is lost to reduce the file size. While this is useful for saving storage space and improving load times, it can also cause loss of detail, especially when the image is resized. Photoshop often automatically applies some compression when exporting images, and if you shrink an image after it’s already been compressed, you may notice a significant drop in sharpness.
To avoid compression artifacts, always work with high-quality, uncompressed images (such as TIFF or PNG) before resizing them in Photoshop. If you are working with a JPEG file, be aware that further compression after resizing can exacerbate blurriness and noise.
Step-by-Step Process to Shrink Images Without Losing Quality in Photoshop
While shrinking images in Photoshop can sometimes lead to blurry results, there are several techniques you can use to minimize this effect. Here’s a step-by-step guide on how to properly shrink your images while preserving their sharpness:
Step 1: Open Your Image in Photoshop
Start by launching Photoshop and opening the image you wish to resize. Use the “File” menu and select “Open,” or drag and drop the image into the Photoshop workspace.
Step 2: Check Image Resolution
Before resizing, ensure that the image resolution is appropriate for your intended use. Go to Image > Image Size in the top menu. This will show you the image’s current resolution and dimensions. If you’re resizing for print, make sure your resolution is set to at least 300 PPI. For web use, 72 PPI is generally sufficient.
Step 3: Enable Resample Option
In the “Image Size” dialog box, make sure the “Resample” checkbox is selected. This option allows Photoshop to adjust the pixel count, enabling you to resize the image without distortion. Under the resample settings, you’ll find a drop-down menu for selecting the interpolation method. Choose Bicubic Sharper, as it’s optimized for reducing the size of an image while maintaining detail.
Step 4: Adjust Image Dimensions
Enter the new dimensions for your image. Whether you’re adjusting the width or the height, keep the aspect ratio locked to avoid distortion. If you want to shrink the image proportionally, make sure the “Constrain Proportions” or “Lock Aspect Ratio” option is selected.
Step 5: Fine-Tune Image Quality
Once the image has been resized, inspect the result for any signs of blurriness. If necessary, apply some sharpening. Go to Filter > Sharpen > Unsharp Mask or Smart Sharpen to enhance the image’s edges and restore clarity. Be careful not to overdo it, as too much sharpening can introduce noise or halos around edges.
Step 6: Save Your Image
After you’ve resized and refined the image, save it in the appropriate format. For web use, consider saving it as a PNG or JPEG file. If you plan to print it, save it as a TIFF or PSD to preserve the highest quality possible.
Troubleshooting Tips: Dealing with Image Blurriness in Photoshop
Even with the right techniques, you may occasionally run into issues with image blurriness in Photoshop. Here are some common troubleshooting tips to help you resolve these problems:
1. Check Your Interpolation Settings
If your images are still blurry after resizing, try switching your interpolation method. Bicubic Sharp or Bicubic Smoother might not always work well for every type of image. Experiment with the other options (like Nearest Neighbor or Bilinear) to see if a different algorithm produces better results.
2. Consider Using a Higher Resolution Image
If you’re working with a low-resolution image, resizing it down to a smaller size will cause it to lose quality. In such cases, consider using a higher-resolution image, or avoid resizing it as much as possible.
3. Avoid Over-Compressing Your Image
Compression artifacts can degrade image quality. If you’re resizing a compressed image, try working with the highest-quality version of the image before shrinking it. If the image has already been compressed, avoid resizing it further to prevent additional quality loss.
4. Apply Image Sharpness After Resizing
Sometimes, shrinking an image can cause it to lose its sharpness. Apply subtle sharpening techniques after resizing, such as using the “Unsharp Mask” or “Smart Sharpen” filter in Photoshop. Be cautious with sharpening, as excessive use can lead to unnatural results.
Conclusion: Achieving Crisp and Clear Images in Photoshop
While shrinking images in Photoshop can often lead to blurriness, understanding the underlying causes of this issue and following proper techniques can help you preserve the clarity and sharpness of your images. By choosing the right interpolation method, adjusting image resolution appropriately, and applying sharpening techniques after resizing, you can unlock the full potential of your images without sacrificing quality.
Remember that Photoshop is an incredibly versatile tool, and with the right settings and some practice, you can easily achieve professional-quality results. Whether you’re designing for the web, printing high-resolution images, or preparing images for digital content, knowing how to resize images effectively will make all the difference in maintaining image quality.
For more tips on mastering Photoshop and image editing, check out this detailed guide on advanced Photoshop techniques.
If you’re still struggling with blurry images or need additional help, don’t hesitate to visit Adobe’s official support page for expert advice and troubleshooting tips.
This article is in the category Photo Editing and created by EditStudioPro Team