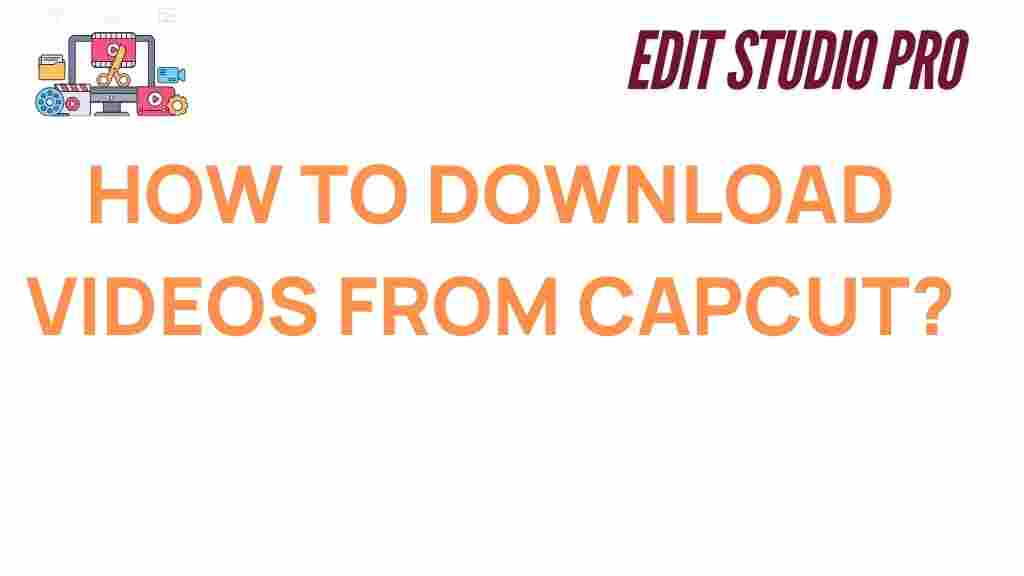CapCut: How to Download Videos and Unlock Its Full Potential
CapCut has emerged as one of the most popular video editing tools for both beginners and professionals alike. It offers a wide range of features that allow users to create stunning videos with ease. One of the most frequently asked questions among CapCut users is how to download videos from the app. In this comprehensive guide, we will walk you through the process of downloading videos from CapCut, provide troubleshooting tips, and share some valuable insights to help you make the most of the app’s features.
What is CapCut and Why is it So Popular?
CapCut, developed by ByteDance (the same company behind TikTok), is a free video editing app that allows users to create and edit videos using a variety of tools such as filters, effects, transitions, text overlays, and music. With its user-friendly interface, CapCut has become the go-to app for many content creators, influencers, and anyone who wants to edit videos quickly and efficiently.
Whether you’re editing a video for social media, creating a vlog, or producing professional-quality content, CapCut has everything you need to get the job done. But once you’ve finished editing, you might be wondering how to download your video so you can share it with the world. Let’s dive into the step-by-step process of downloading your edited videos from CapCut.
Step-by-Step Guide: How to Download Videos from CapCut
Downloading your edited videos from CapCut is straightforward. Follow these easy steps to save your creation to your device:
Step 1: Finish Editing Your Video
Before you can download your video, you must first complete the editing process. Once you’ve added all the desired elements—transitions, text, music, effects, and so on—make sure your video is ready for export.
Step 2: Click on the Export Button
Once your video is ready, locate the Export button. This button is typically located in the top right corner of the screen. Tapping it will initiate the process of saving your edited video.
Step 3: Adjust Video Settings (Optional)
Before exporting, you’ll be given the option to adjust the video settings. You can choose the video resolution (1080p, 720p, etc.) and frame rate (usually 30 fps). Keep in mind that higher resolutions may result in larger file sizes. If you’re satisfied with the default settings, you can proceed without making any changes.
Step 4: Tap on “Save Video”
After adjusting the settings, tap on the Save Video option. CapCut will begin processing your video. The time it takes to export your video depends on factors like the video’s length, resolution, and the complexity of your edits.
Step 5: Access the Downloaded Video
Once the video is finished processing, it will automatically be saved to your device’s photo gallery or video folder. You can now view, share, or upload your video to various platforms like Instagram, TikTok, or YouTube.
Troubleshooting Tips for Downloading Videos from CapCut
While downloading videos from CapCut is generally a smooth process, sometimes users encounter issues. Here are some common problems and their solutions:
1. Video Not Downloading?
If your video is not downloading, try the following:
- Ensure your internet connection is stable.
- Check that there is enough storage space on your device to save the video.
- Close and reopen CapCut, then attempt the download again.
- If you’re using a mobile device, try restarting your phone to clear up any system glitches.
2. Export Button Not Working?
If the Export button is unresponsive, consider these fixes:
- Update CapCut to the latest version from your device’s app store.
- Clear the app’s cache by going into your device’s settings.
- Try exporting a smaller video to check if the issue is related to video size.
3. Video Quality Looks Poor After Downloading
If the quality of the video appears lower than expected after downloading, here’s what you can do:
- Double-check your export settings to ensure the resolution is set to the highest possible option.
- If you’re exporting from a mobile device, consider switching to a Wi-Fi network to ensure the video isn’t compressed during the upload process.
4. Video Stuck on Processing
If your video is stuck during the processing stage, try the following:
- Wait a few minutes and try again—sometimes, CapCut may take a little longer for complex edits.
- Reduce the video resolution or length to see if that speeds up the export process.
- Close other apps running in the background that might be using up processing power.
Additional Features of CapCut You Should Explore
CapCut isn’t just about downloading videos; it’s packed with powerful features that allow you to enhance your content. Here are some of the top features you should explore:
1. Video Effects and Filters
CapCut offers a wide range of video effects and filters that can help you transform your footage into something visually stunning. Whether you’re aiming for a cinematic look or just adding a little fun, CapCut has the tools you need to create unique videos.
2. Music and Sound Effects
Adding music to your videos is simple with CapCut’s vast library of soundtracks and sound effects. You can either use the app’s built-in music or import your own tracks. Just make sure you have the proper licensing for any music you use if you plan to share your videos publicly.
3. Text and Stickers
With CapCut, you can add animated text, captions, and stickers to your videos. This is especially useful for creating engaging social media content or highlighting key moments in your video.
4. Multi-Layer Editing
CapCut supports multi-layer editing, allowing you to work with multiple video tracks, images, and audio files simultaneously. This is a great way to create more complex videos with seamless transitions between clips.
For more information on how to get the most out of CapCut, visit CapCut’s official website to explore tutorials, tips, and updates.
Conclusion
Downloading videos from CapCut is a simple and straightforward process that allows you to save your creations and share them with others. By following the steps outlined in this guide, you’ll be able to quickly download your videos and start showcasing your work. If you encounter any issues during the download process, refer to the troubleshooting tips above to resolve the problem. And remember, CapCut offers a plethora of features to enhance your videos further, so be sure to explore the app and unlock its full potential.
Ready to take your video editing skills to the next level? Check out CapCut’s tutorials and resources to discover even more tips and tricks for creating professional-quality content.
For further assistance, feel free to visit our help center where you can find additional guides and troubleshooting articles.
This article is in the category Tips & Tricks and created by EditStudioPro Team