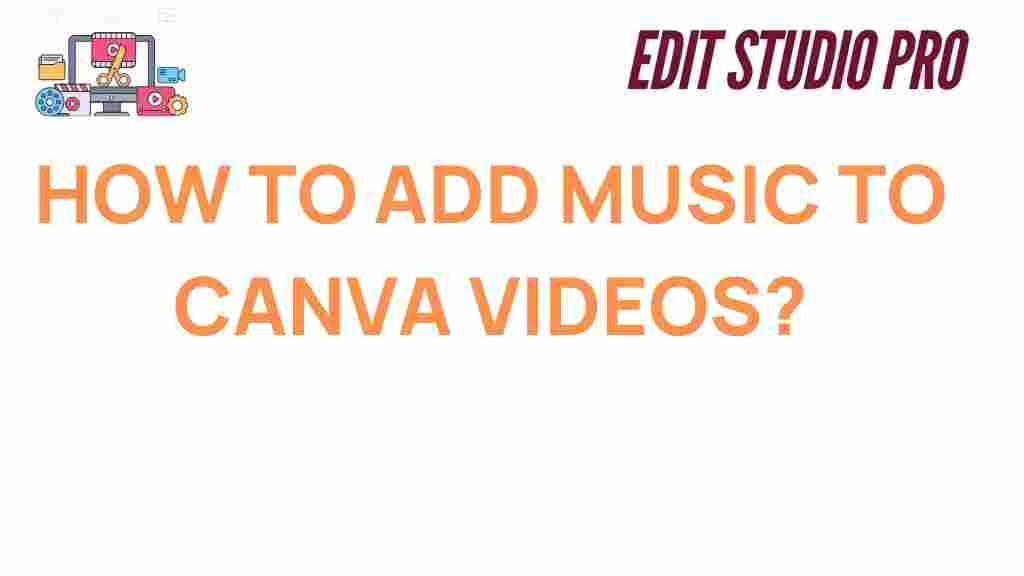Canva: A Powerful Tool for Adding Music to Your Videos
If you’re looking to elevate your video projects, adding music is a great way to enhance the emotional impact, set the tone, and captivate your audience. With Canva, a popular online design platform, integrating music into your videos has never been easier. Whether you’re creating social media videos, marketing content, or personal projects, Canva provides a simple yet powerful toolset to help you achieve professional results. In this guide, we’ll show you how to add music to your Canva videos step by step and share some troubleshooting tips to make sure your project turns out just the way you envision.
Why Use Canva for Adding Music to Your Videos?
Canva is widely known for its user-friendly interface, and its video editing features are no exception. Here are a few reasons why Canva is a go-to choice for video creators:
- Intuitive Interface: Canva is designed with beginners in mind, making it easy to create stunning videos even if you have no prior design or editing experience.
- Large Music Library: Canva offers a variety of royalty-free music tracks that you can use in your videos, saving you time and effort.
- Customization Options: You can adjust the length, volume, and timing of music tracks to fit your video perfectly.
- Easy Sharing: Once your video is ready, you can directly download or share it across different platforms from within Canva itself.
Now, let’s dive into the process of adding music to your Canva video projects!
Step-by-Step Guide: How to Add Music to Your Canva Videos
Adding music to a video in Canva is a straightforward process. Follow these steps to unlock the full potential of your video with the perfect soundtrack.
Step 1: Create or Open Your Video Project
First, either start a new video project or open an existing one in Canva. If you’re starting from scratch, choose the “Video” option from the dashboard, which will open a blank video template. If you’re editing an existing video, simply open the file from your Canva account.
Step 2: Access the Music Library
Once you’re in the editor, it’s time to bring in some audio. To do this, click on the “Elements” tab on the left-hand panel. Then, scroll down and click on the “Audio” option. This will take you to Canva’s music library, where you can browse a wide range of royalty-free music tracks.
Step 3: Choose a Music Track
Browse through the available tracks or use the search bar to find specific genres, moods, or keywords that suit your video project. Whether you’re looking for upbeat background music or a more relaxed atmosphere, Canva’s music library has something for everyone.
Once you find a track you like, simply click on it, and it will be added to your video timeline automatically. You’ll see the music appear as a track below your video clips.
Step 4: Customize the Music Timing
After adding the music, you may want to adjust its timing to fit your video. You can do this by dragging the edges of the audio track along the timeline to shorten or lengthen it, ensuring it matches the duration of your video. If your video is longer than the music, you can choose to loop the track by clicking on the “Loop” option in the audio settings.
Step 5: Adjust the Volume
Click on the audio track in your timeline to access the volume controls. Here, you can adjust the volume level to ensure the music doesn’t overpower any voiceovers or other audio elements in your video. You can also mute the audio at certain points if needed.
Step 6: Preview and Finalize Your Video
Once you’ve added and adjusted the music, it’s time to preview your video. Click the “Play” button in the editor to watch your video and listen to the soundtrack. If you’re happy with the result, click on the “Download” button in the top right corner to save your video. You can also directly share it on social media platforms like Instagram, Facebook, or YouTube.
Additional Tips for Enhancing Your Canva Video with Music
Tip 1: Choose Music That Matches Your Video’s Mood
The right music can make all the difference in how your video resonates with your audience. Consider the mood and message of your video before selecting a track. For example:
- Upbeat Music: Great for energetic or fun videos, such as product promotions or social media reels.
- Calm or Relaxing Music: Ideal for tutorials, mindfulness videos, or any content aiming to create a soothing atmosphere.
- Epic Music: Perfect for dramatic or inspiring videos, like motivational content or event highlight reels.
Tip 2: Sync Music with Video Transitions
One way to make your video even more engaging is by syncing the music with the visual transitions. This can help create a seamless flow and keep your audience’s attention. Canva’s simple timeline editing tools make it easy to adjust the timing of your video clips and music to achieve perfect synchronization.
Tip 3: Use Canva’s Voiceover Feature
If you want to include a voiceover in your video, Canva allows you to record one directly within the platform. Once your voiceover is recorded, you can adjust the background music volume so it doesn’t drown out your voice. Simply click on the “Upload” button and select “Record Audio” to get started.
Troubleshooting: Common Issues When Adding Music in Canva
While adding music to your Canva video is generally a smooth process, there are a few common issues you might encounter. Here are some troubleshooting tips:
Issue 1: The Music Doesn’t Play
If your music isn’t playing after adding it to the timeline, make sure you’ve clicked the “Play” button to preview your video. If it still doesn’t work, try reloading the page or checking your browser settings to ensure that audio is enabled.
Issue 2: Music Doesn’t Sync with Video Clips
If your music is out of sync with your video, double-check that the audio track is properly aligned in the timeline. You can adjust the length of the audio by dragging the edges of the track to match the video duration. Alternatively, you can split the music and reposition it for better alignment.
Issue 3: Music Volume Is Too Low or Too High
If the music volume seems off, click on the audio track in the timeline and adjust the volume slider. You can lower the volume if it’s too loud or increase it if it’s too soft. Also, ensure that your browser or device’s volume settings are properly configured.
Conclusion: Create Stunning Canva Videos with Music
Adding music to your Canva videos is a quick and easy way to enhance your content, captivate your audience, and make a lasting impression. Whether you’re using Canva for social media videos, marketing content, or personal projects, the platform’s music library and user-friendly interface make it the perfect choice for creators of all levels. By following the simple steps outlined above and experimenting with different audio options, you can take your video projects to the next level.
If you’re ready to dive deeper into video creation with Canva, check out more tips and tutorials on the Canva Help Center for additional insights and inspiration.
Remember, the right combination of visuals and music can transform your video from good to great. So, start experimenting with different tracks, adjust the timing, and let your creativity shine!
This article is in the category Tips & Tricks and created by EditStudioPro Team