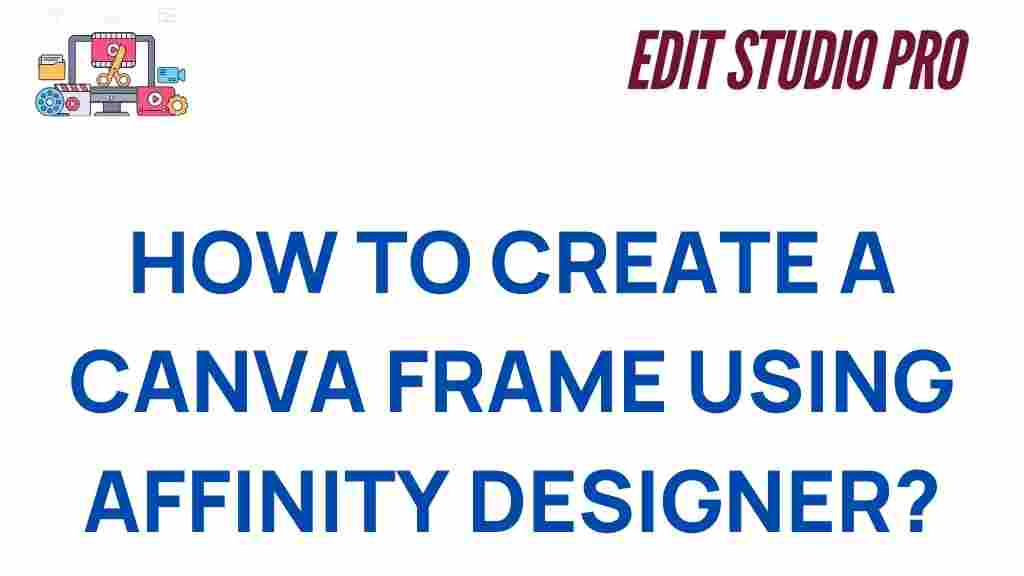Mastering Canva Frames: A Step-by-Step Guide with Affinity Designer
Creating visually appealing designs is easier than ever with the right tools. Among these tools, Canva frames stand out for their ability to enhance photos and design layouts quickly and professionally. In this comprehensive guide, we’ll explore how to effectively use Canva frames and take your designs to the next level. We’ll also discuss how to integrate Canva frames with Affinity Designer, a powerful graphic design tool, for even more customization options.
What Are Canva Frames?
Before diving into the step-by-step guide, it’s important to understand what Canva frames are. Canva frames are pre-designed shapes that you can use to insert images or text. These frames allow users to manipulate their visuals in unique ways, making their designs more engaging and polished. You can use Canva frames to crop photos, apply creative borders, and fit content into custom shapes.
Why Use Canva Frames?
- Ease of use: Canva frames are designed to be user-friendly, making them accessible even for beginners.
- Creative flexibility: With various shapes, colors, and effects, you can easily customize your content to suit your needs.
- Time-saving: Canva frames eliminate the need for complex editing, allowing you to create professional designs quickly.
- Versatile applications: Whether you’re designing social media posts, presentations, or marketing materials, Canva frames are an excellent tool to streamline your workflow.
How to Use Canva Frames: Step-by-Step Process
Now that you have a basic understanding of Canva frames, let’s walk through how to use them to create stunning designs. In this section, we’ll cover how to insert and customize frames, as well as how to add images into them.
Step 1: Accessing Canva Frames
To get started, open Canva and create a new design. Whether you’re designing a social media post, poster, or any other graphic, Canva offers a variety of templates to choose from. Once your design is open, follow these steps:
- Click on the “Elements” tab located on the left-hand side of the screen.
- In the search bar, type in “Frames” to display all available frame options.
- Browse through the various frame shapes and styles to find the one that suits your design.
Step 2: Inserting Images into Canva Frames
Once you’ve chosen a frame, it’s time to add an image into it. Here’s how:
- Click on the frame you want to use; it will appear in your design.
- Next, upload your image by clicking on the “Uploads” tab on the left-hand side.
- Drag your uploaded image over the frame. The image will automatically snap into place, adjusting to the size and shape of the frame.
- If needed, use the crop tool to adjust the image within the frame, ensuring it fits perfectly.
Step 3: Customizing Canva Frames
Canva frames come with a range of customization options to help your design stand out. You can alter the frame’s color, size, and even add effects. To customize your frame:
- Click on the frame to select it.
- Use the options in the top menu to adjust the size, position, and color of the frame.
- You can also apply filters or shadows to the frame to create a more dramatic effect.
Step 4: Grouping Elements Together
In Canva, grouping elements together allows you to keep everything aligned and organized. Here’s how you can group frames with other design elements:
- Select all the elements you want to group by holding down the Shift key and clicking on each one.
- Right-click and select “Group” from the context menu.
- Now, you can move the entire group as one unit without disturbing the alignment of your design.
Integrating Canva Frames with Affinity Designer
While Canva is a powerful tool for beginners and quick designs, Affinity Designer offers more advanced editing capabilities. If you’re looking to add more customization to your Canva frames, integrating them with Affinity Designer is an excellent option. Here’s how you can combine the two:
Step 1: Export Your Canva Design
First, you’ll need to export your design from Canva in a format compatible with Affinity Designer. To do this:
- Click on the “Download” button in the upper-right corner of Canva.
- Select the file type (PNG, JPG, or PDF) that suits your needs. PNG is recommended for high-quality images.
- Click “Download” to save the design to your computer.
Step 2: Import into Affinity Designer
Now that you’ve exported your Canva design, open Affinity Designer and import the file:
- Launch Affinity Designer and open a new document.
- Select “File” > “Place” from the top menu to import your Canva design into the Affinity workspace.
- Adjust the size and position of the design as needed.
Step 3: Advanced Customization in Affinity Designer
Once your design is imported into Affinity Designer, you can take full advantage of its advanced editing features. For example, you can:
- Refine colors: Use the advanced color controls to tweak hues, saturation, and contrast.
- Add vector elements: Enhance your design by drawing custom vector shapes or adding other vector-based elements.
- Use advanced masking: Affinity Designer’s masking tools provide more control over how your image fits within the frame.
- Apply complex effects: Take advantage of Affinity’s built-in effects like gradients, blurs, and shadows for a professional finish.
By combining Canva’s user-friendly interface with Affinity Designer’s robust tools, you can create a design that’s both fast and highly customized.
Troubleshooting Common Issues with Canva Frames
While Canva frames are generally intuitive to use, you may encounter a few challenges. Here are some common issues and tips on how to resolve them:
1. Image Not Fitting the Frame Properly
If your image doesn’t fit the frame as expected, make sure you’re using the crop tool to adjust its position. Double-click the frame to bring up the cropping interface and move the image to achieve the desired fit. You can also resize the image before adding it to the frame to prevent distortion.
2. Frame Not Snapping into Place
If the frame isn’t snapping to the grid or the placement looks off, try resizing it slightly or zooming in for more precision. Canva’s snapping tool can sometimes be sensitive, so small adjustments may help.
3. Image Quality Issues
To avoid low-quality images when using Canva frames, ensure that the image you upload is of high resolution. Low-quality images will look pixelated or blurry when placed into frames, so always use clear, high-res images for the best results.
4. Design Elements Overlapping
If your design elements are overlapping incorrectly, it may be due to layer order. Canva allows you to arrange elements in layers by selecting an item and using the “Position” button to send it forward or backward. Organizing your layers properly will prevent unwanted overlaps.
Conclusion
Mastering Canva frames is a simple yet effective way to elevate your design projects. Whether you’re a beginner looking for an easy way to enhance your visuals or an advanced designer who wants to integrate Canva frames with Affinity Designer for more customization, this step-by-step guide provides all the tools and knowledge you need to succeed.
Start experimenting with different frame styles and image placements, and don’t forget to explore the advanced customization options available in Affinity Designer. With practice, you’ll be creating professional-quality designs in no time!
If you’re interested in learning more about advanced design techniques, check out this Affinity Designer learning resource for in-depth tutorials.
For more design tips and tutorials, visit our blog for the latest updates!
This article is in the category Tips & Tricks and created by EditStudioPro Team